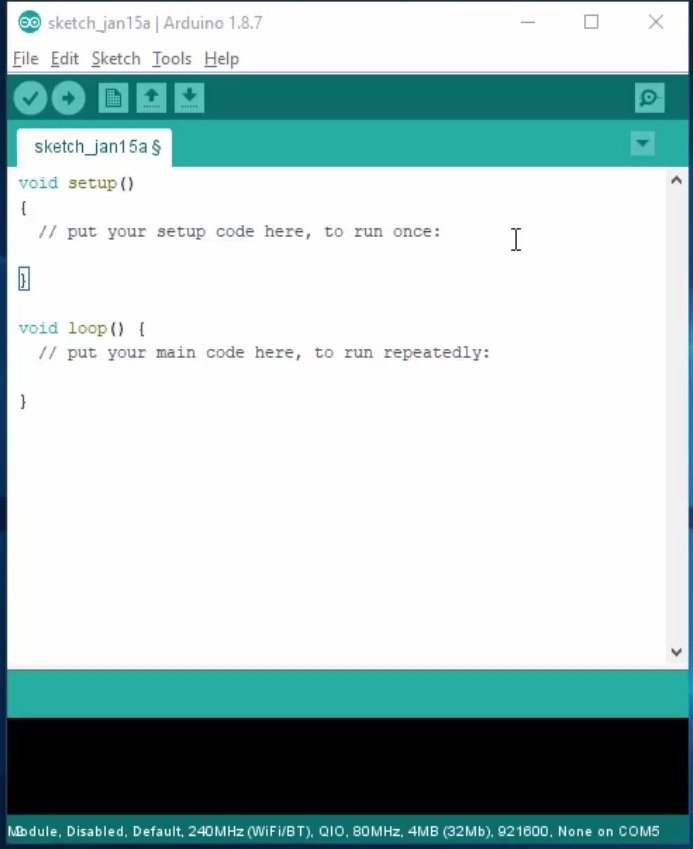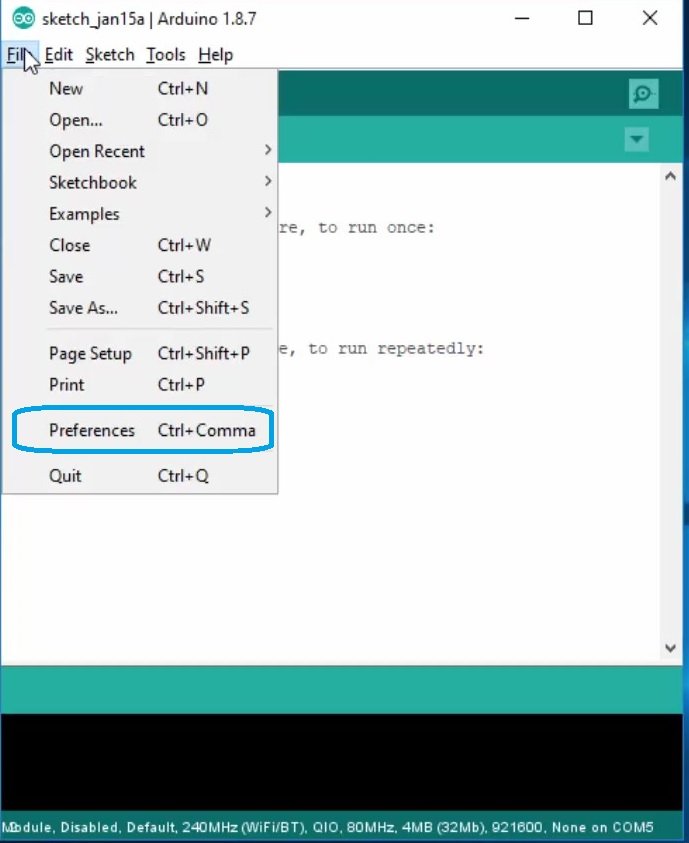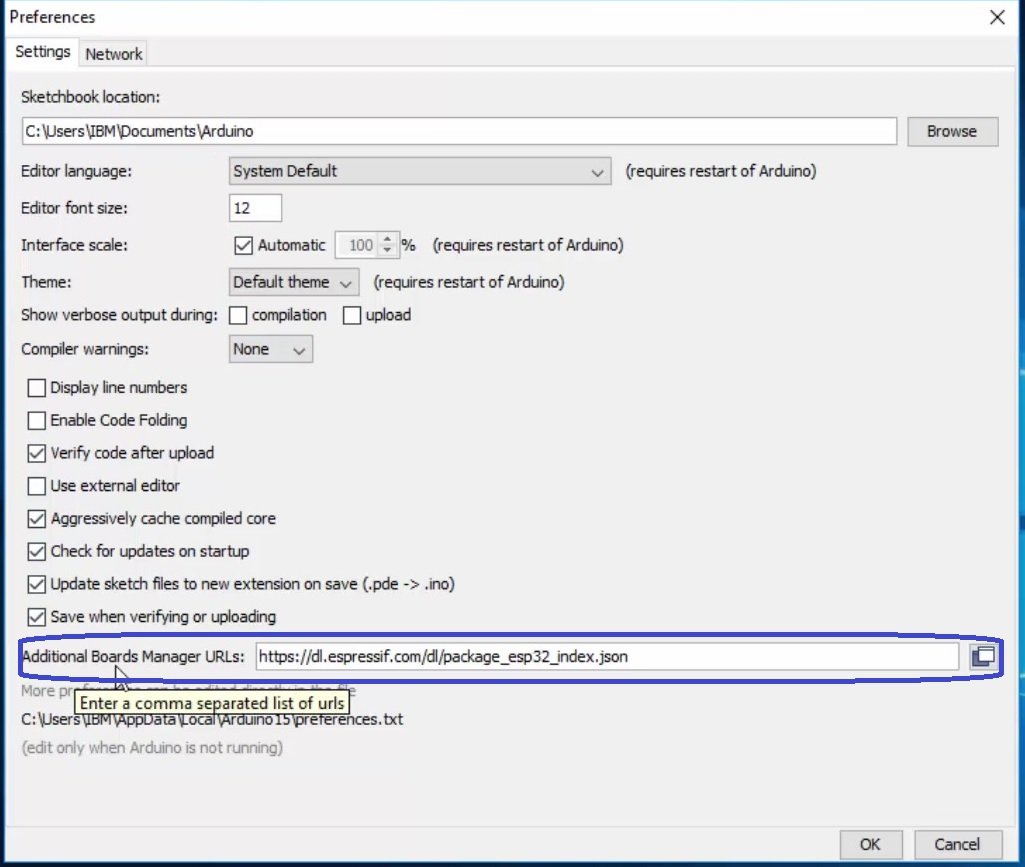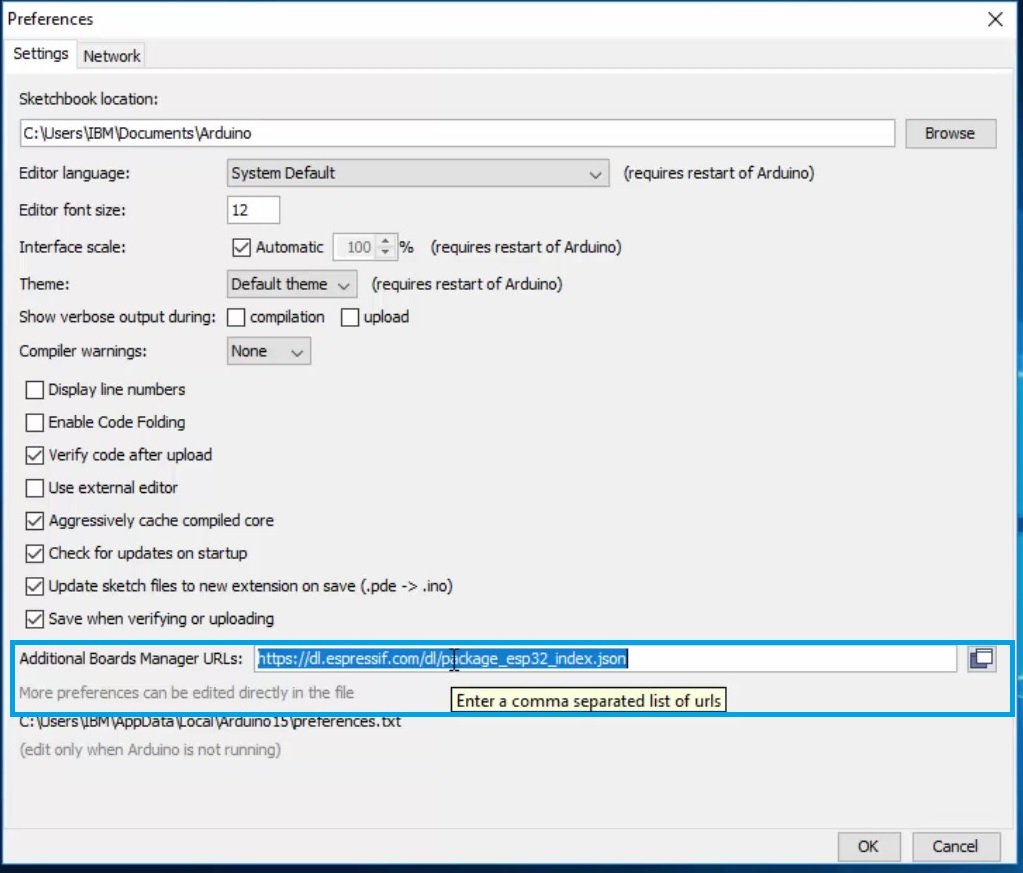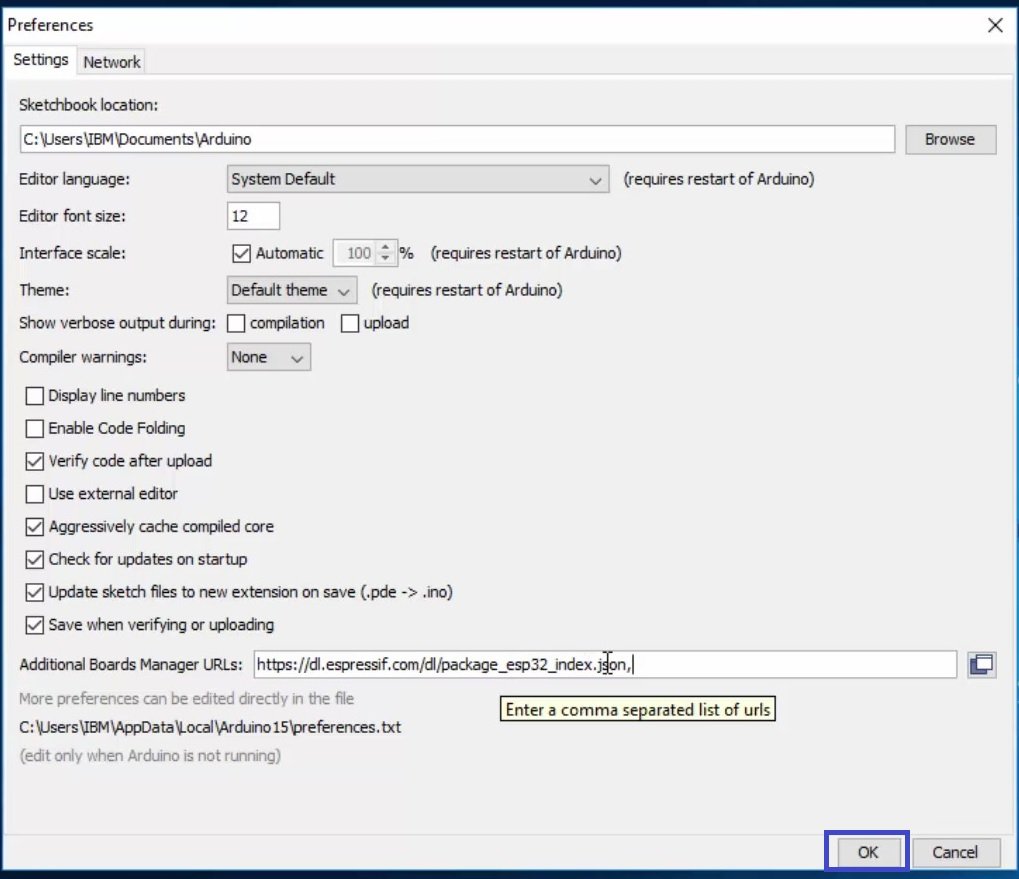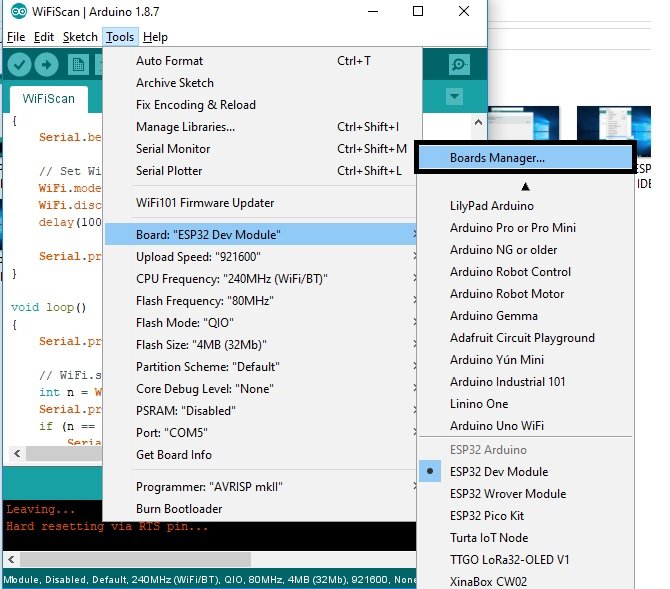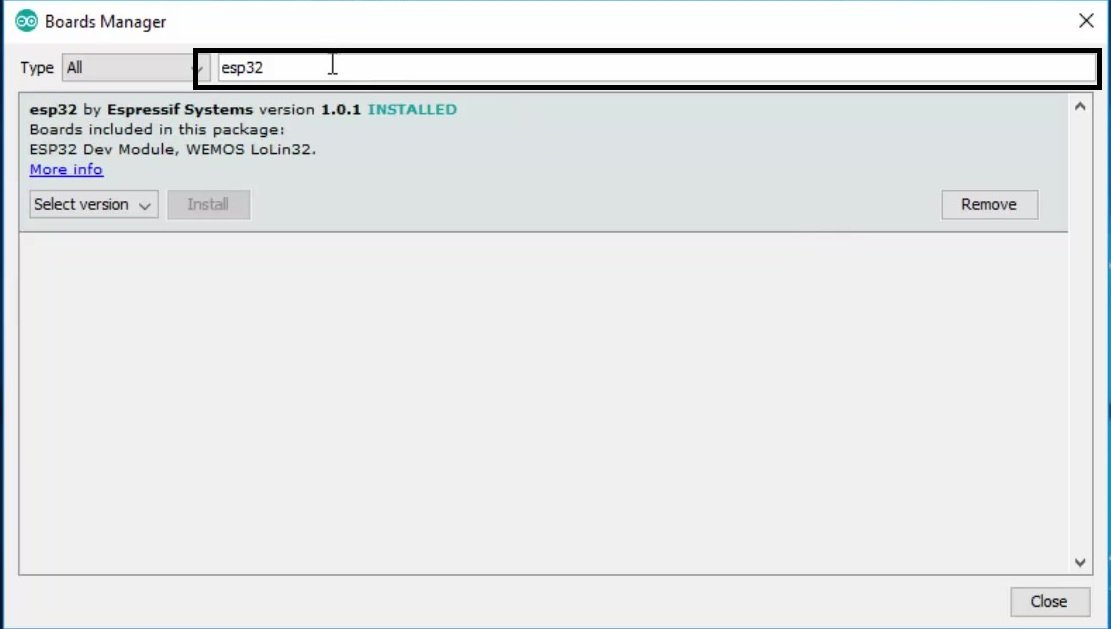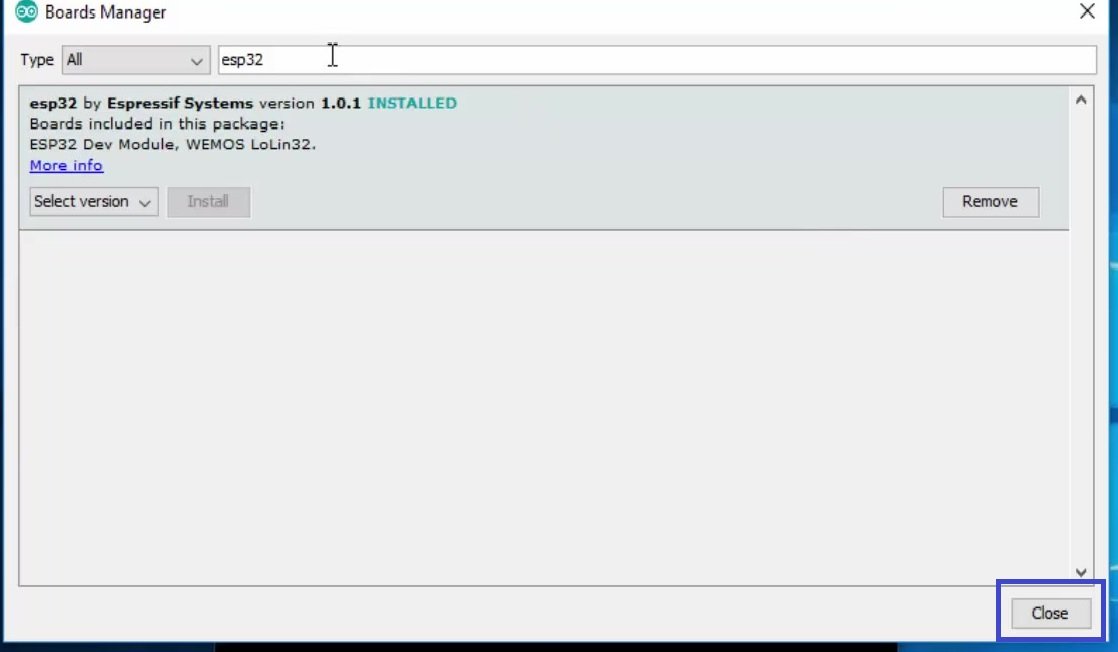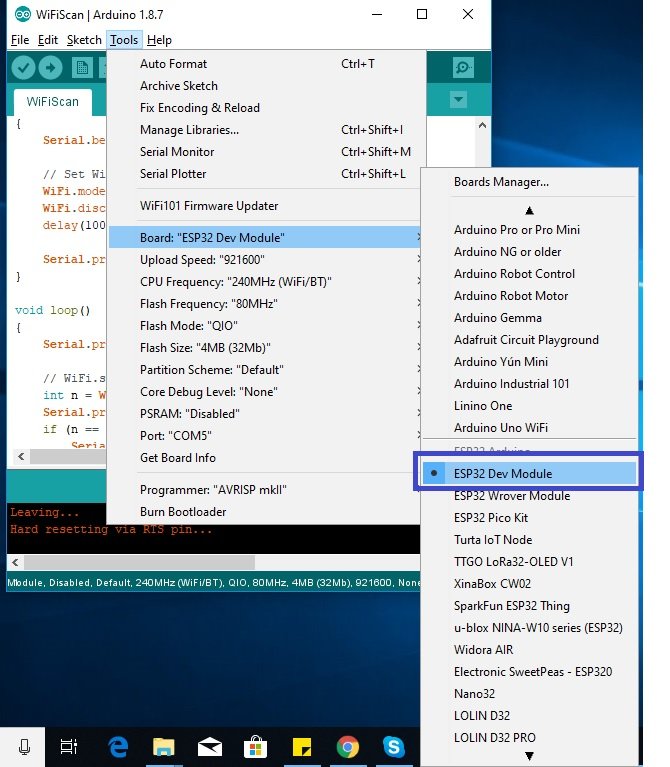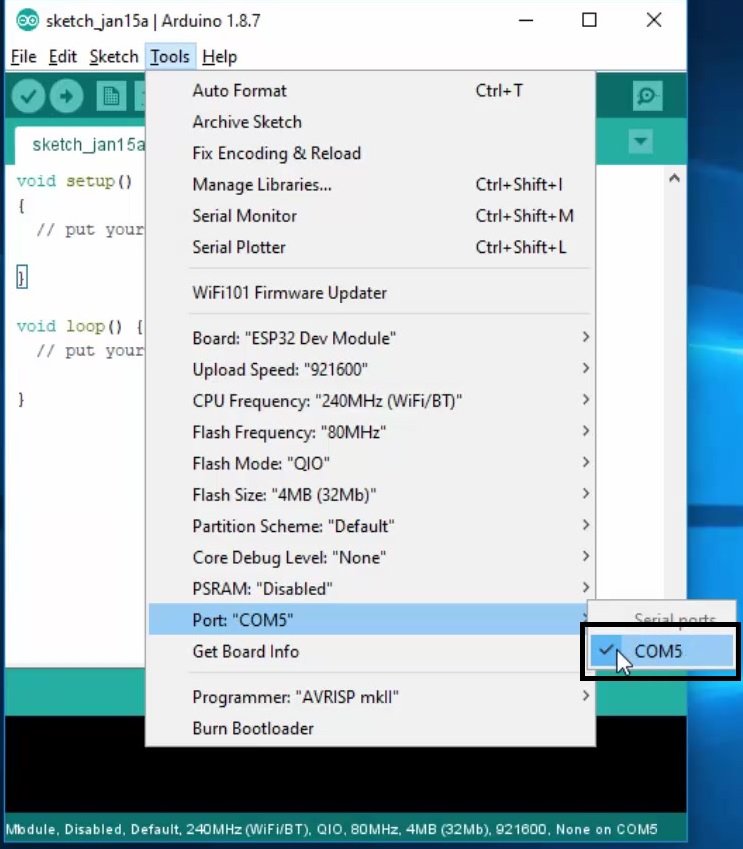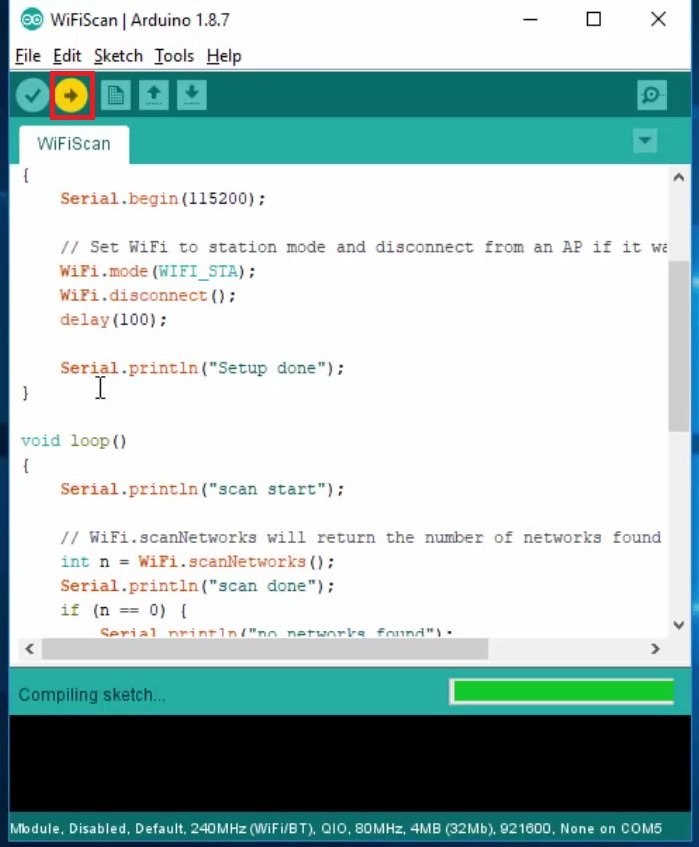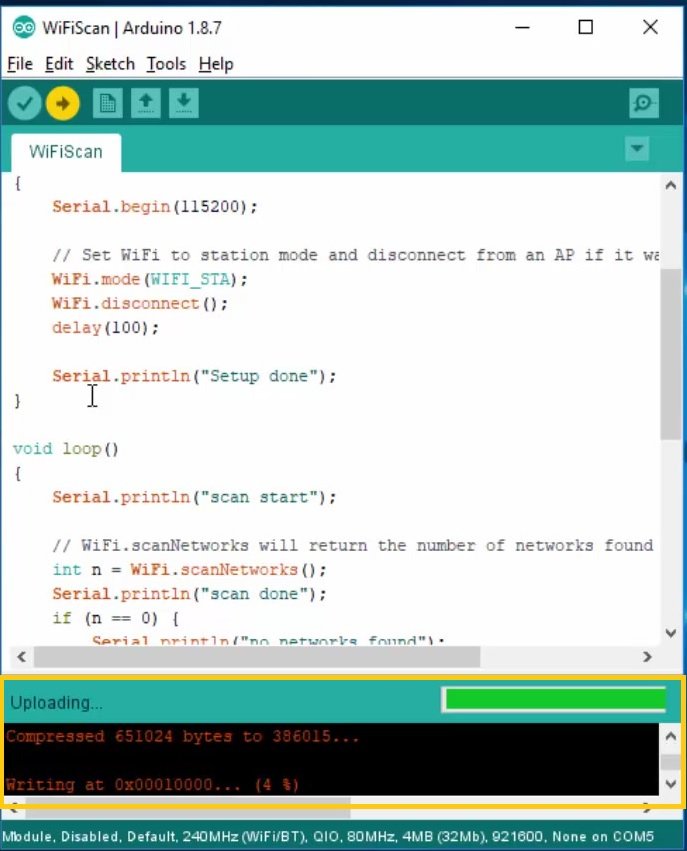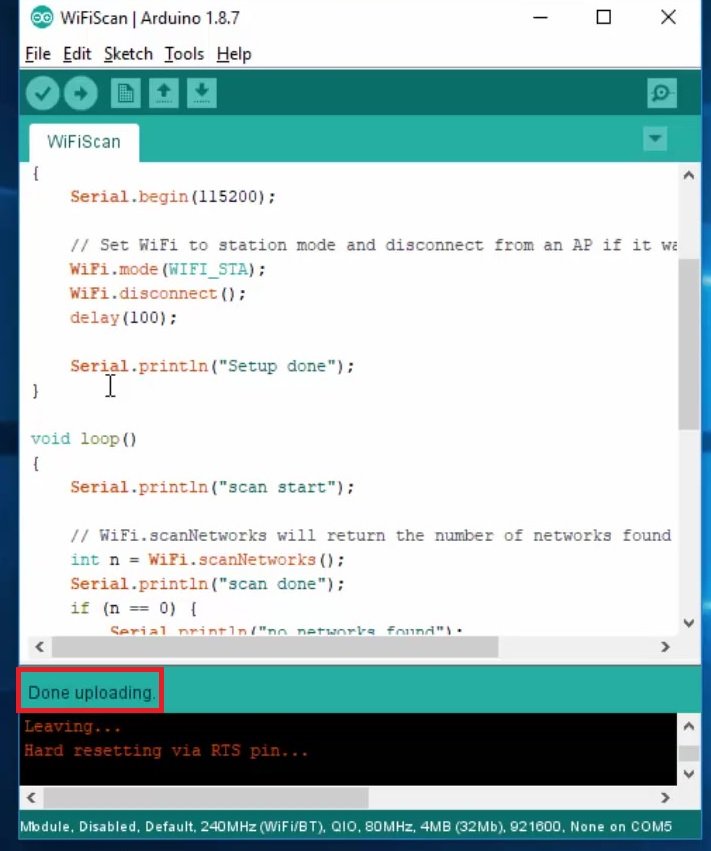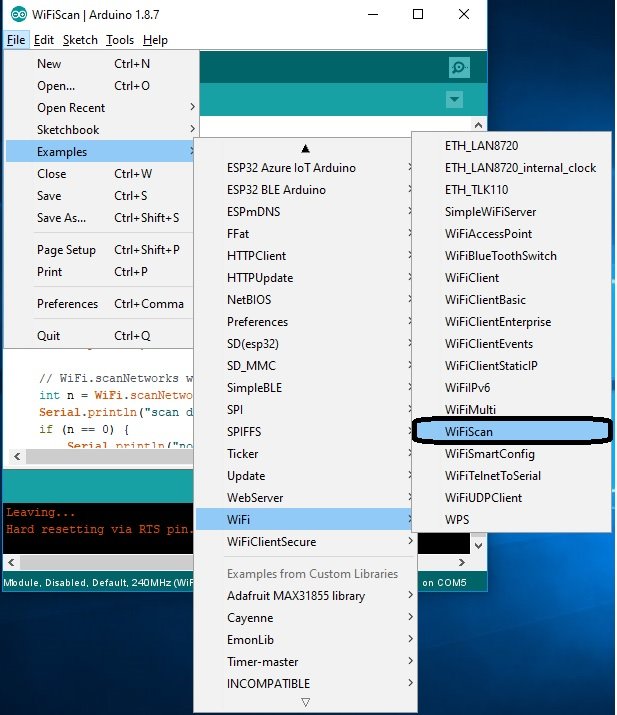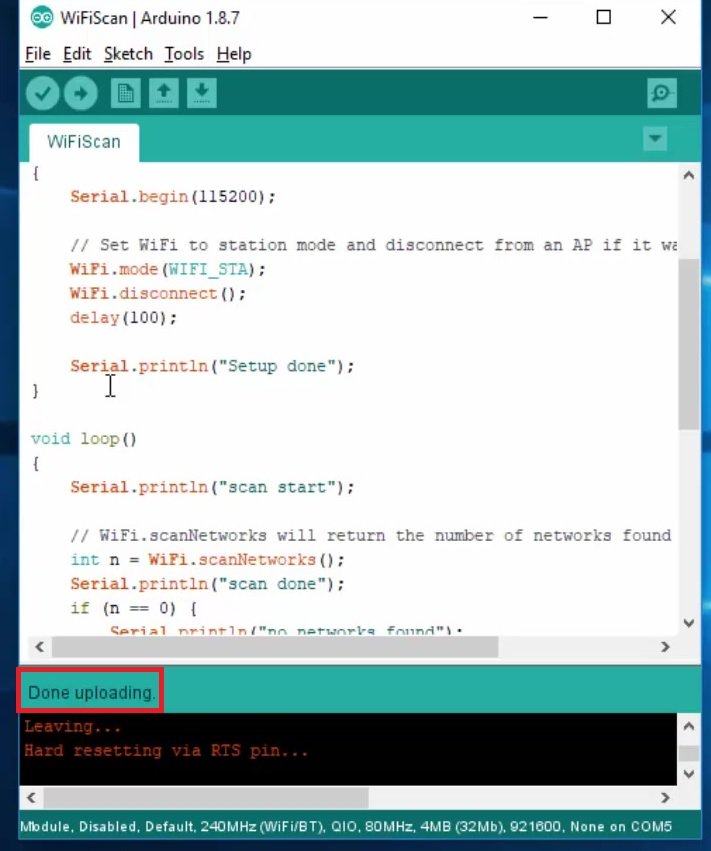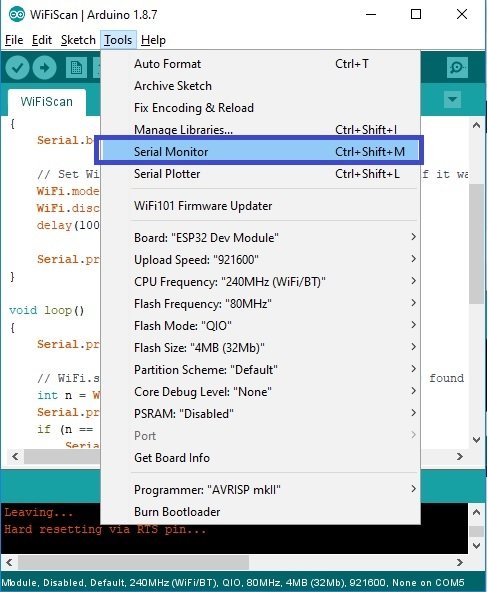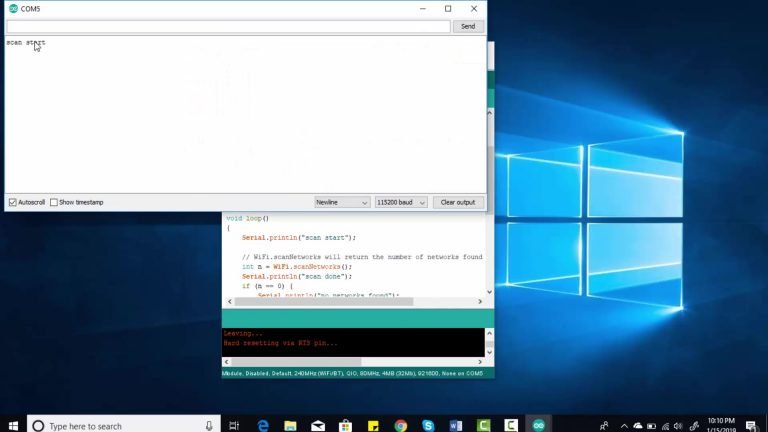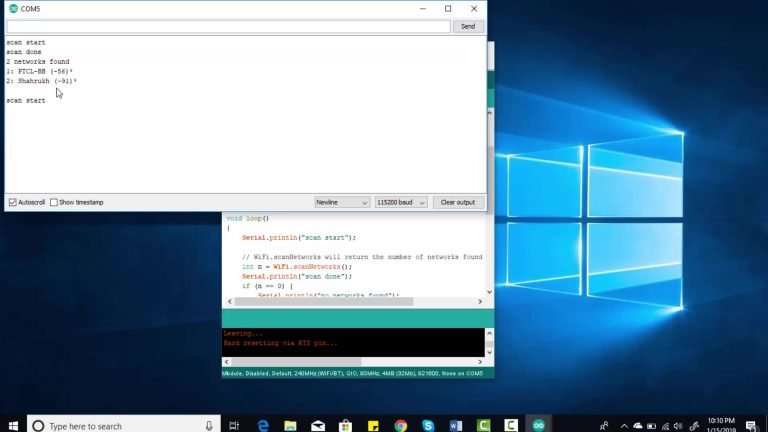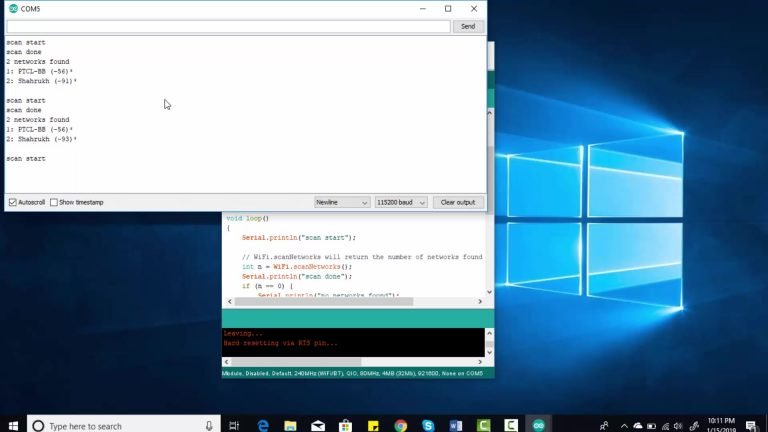Cài đặt Arduino IDE trên Windows, Linux và macOS
Dưới đây là hướng dẫn từng bước về cách cài đặt Arduino IDE trên Windows, Linux và macOS:
-
Từ các tùy chọn tải xuống, hãy chọn hệ điều hành mà bạn đang sử dụng.
-
Nhấp vào nút "Tải xuống" để tải xuống tệp trình cài đặt.
-
Chọn phiên bản phần mềm thích hợp cho hệ thống của bạn (32 bit hoặc 64 bit) và nhấp vào liên kết tải xuống.
-
Sau khi quá trình tải xuống hoàn tất, hãy mở tệp cài đặt.
-
Làm theo lời nhắc của trình hướng dẫn cài đặt, chấp nhận thỏa thuận cấp phép và chọn vị trí cài đặt.
-
Chọn các thành phần bạn muốn cài đặt, chẳng hạn như trình điều khiển USB và nhấp vào "Cài đặt".
-
Sau khi cài đặt hoàn tất, hãy nhấp vào "Đóng" để thoát khỏi trình hướng dẫn.
Bạn đã cài đặt thành công Arduino IDE trên hệ thống Windows của mình! Bây giờ bạn có thể mở phần mềm và bắt đầu sử dụng nó cho các dự án của mình.
Cài đặt trên Linux từ dòng lệnh
Mở thiết bị đầu cuối và chạy lệnh sau để cập nhật danh sách gói:
sudo apt-get update
Cài đặt gói Arduino IDE bằng cách chạy lệnh sau:
sudo snap install arduino
Nếu bạn gặp bất kỳ sự cố nào, bạn có thể cần phải cài đặt các phụ thuộc bổ sung. Chạy lệnh sau để cài đặt chúng:
sudo apt-get install gcc-avr avr-libc
Sau khi cài đặt hoàn tất, bạn có thể khởi chạy Arduino IDE từ menu ứng dụng hoặc bằng cách chạy lệnh sau trong thiết bị đầu cuối:
arduino
Cài đặt Thư viện ESP32 trong Arduino IDE
Sau khi cài đặt phiên bản Arduino IDE mới nhất, hãy nhấp vào biểu tượng Arduino IDE và mở nó.
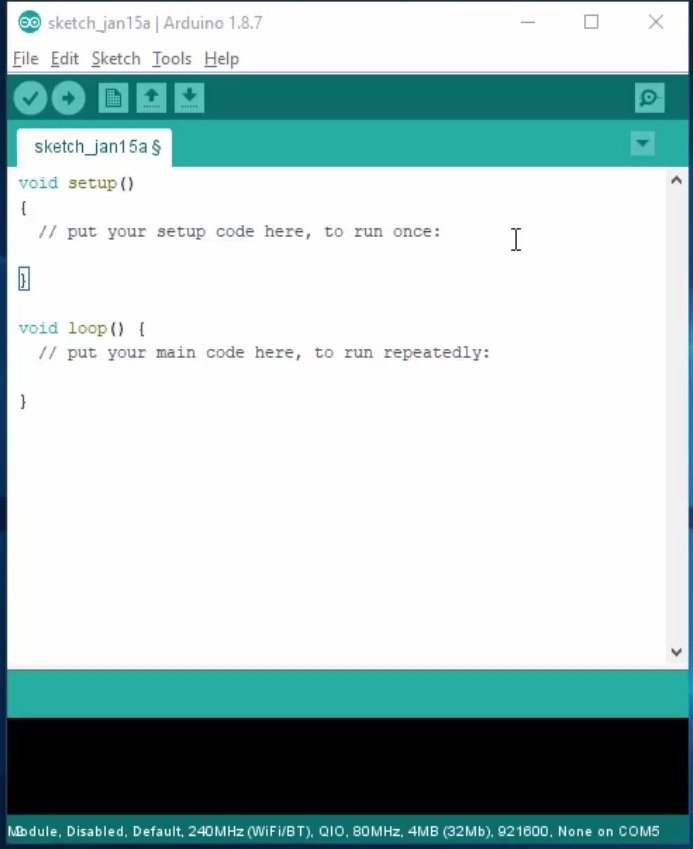
Sau đó nhấp chuột và các tập tin và đi đến tùy chọn.
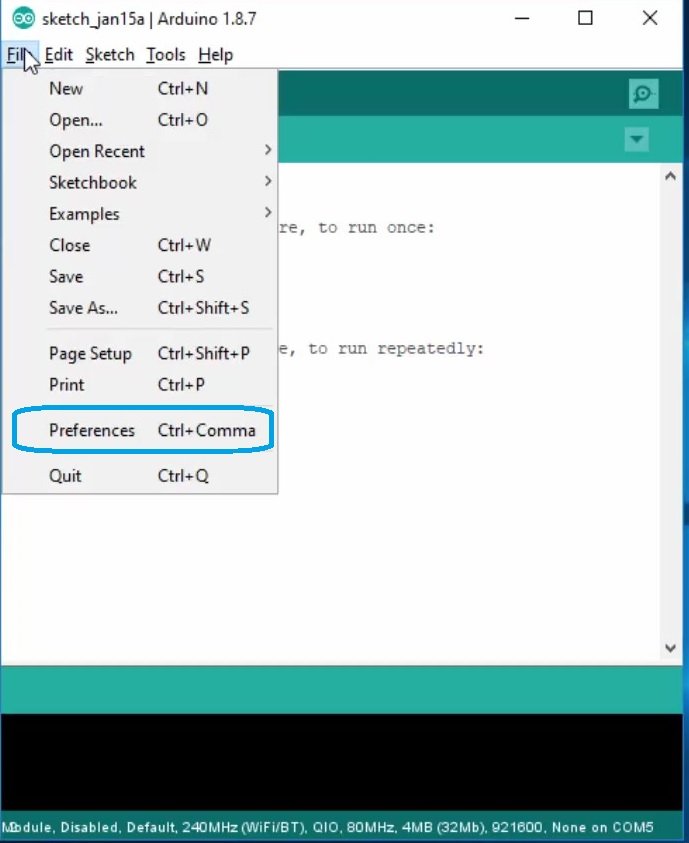
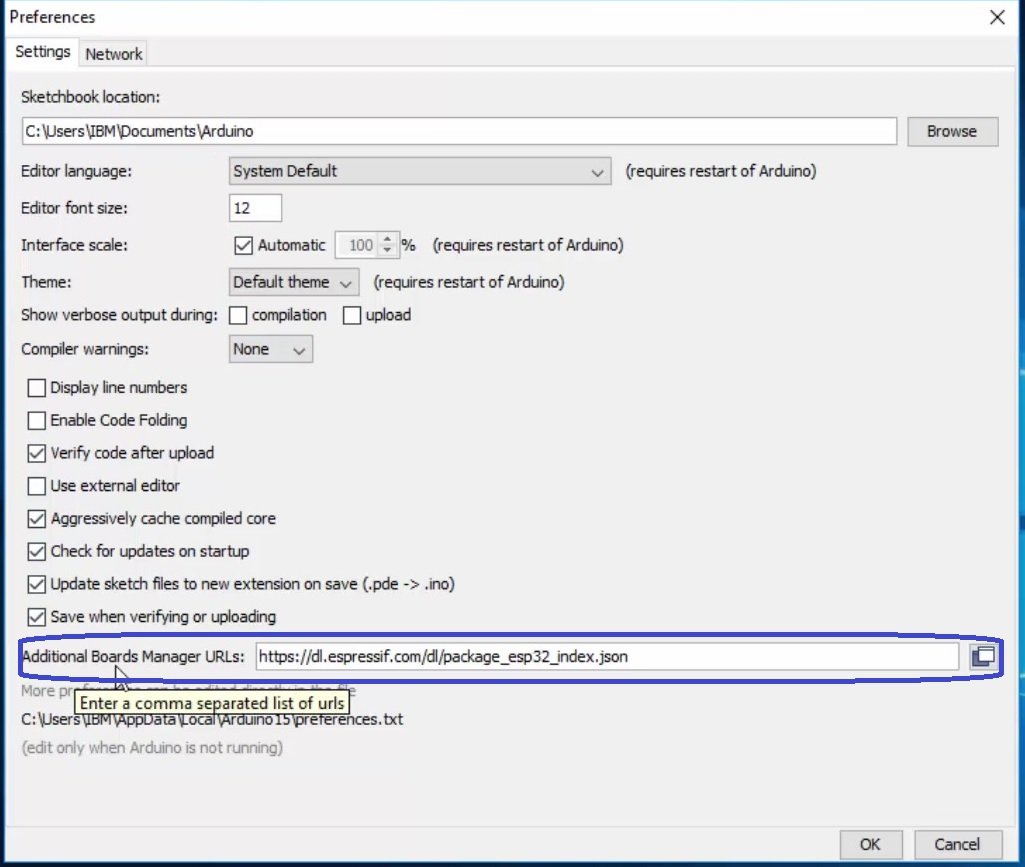
Nếu bạn đã có các bảng khác trong URL trình quản lý bảng bổ sung này, bạn có thể phân tách chúng bằng dấu phẩy và bạn có thể sử dụng bao nhiêu bảng bạn muốn.
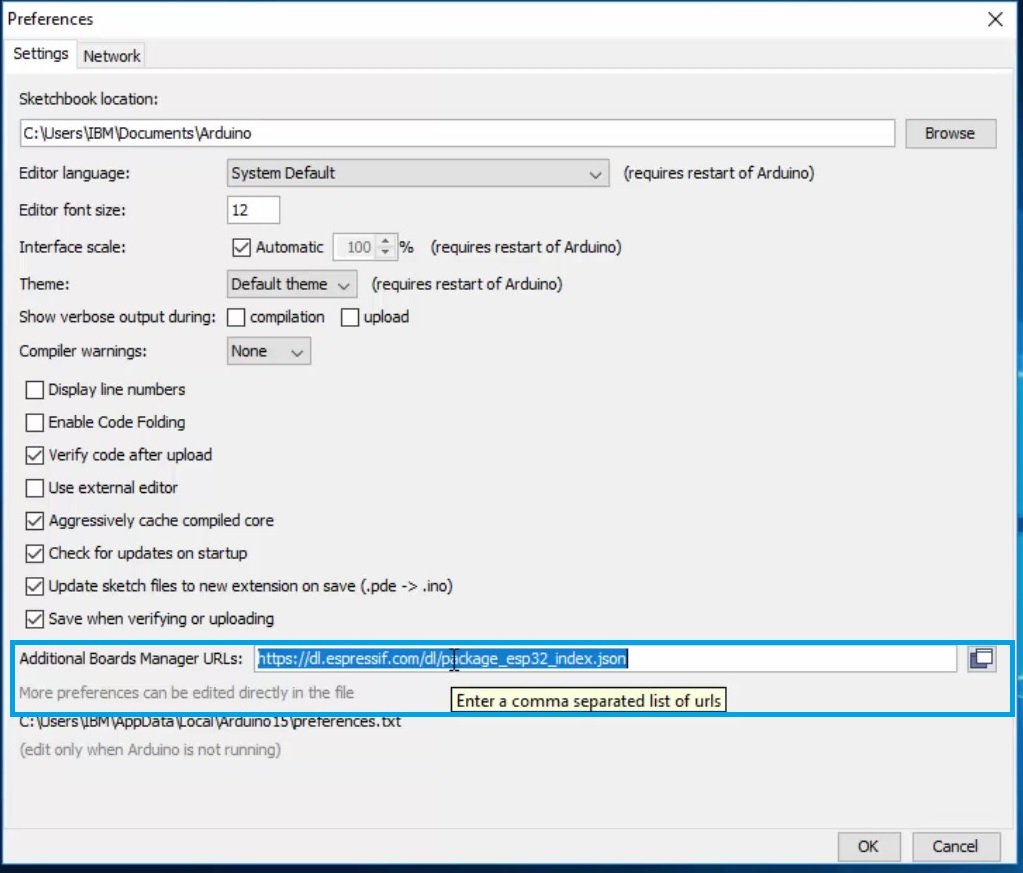
Liên kết này là một gói hỗ trợ hội đồng quản trị của bảng phát triển. Sau đó nhấp vào nút Ok.
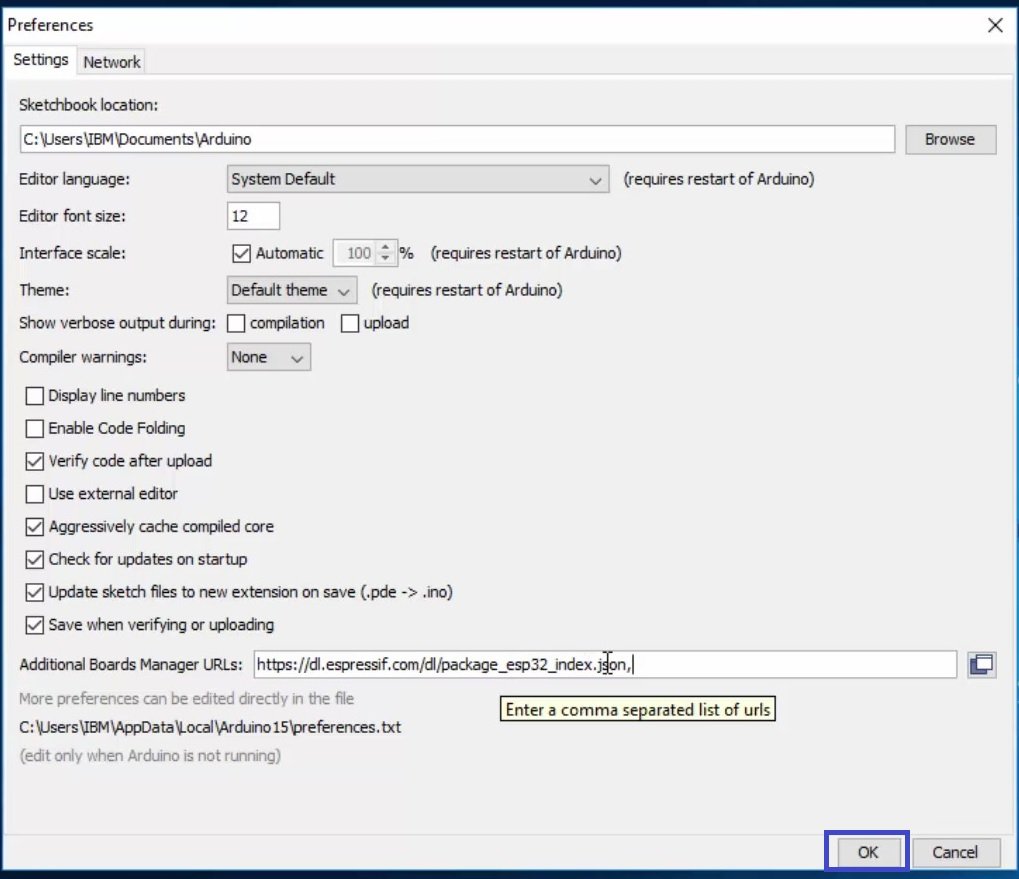
Bây giờ bạn cần cài đặt thư viện ESP32 trong Arduino IDE. Để cài đặt thư viện ESP32 trong Arduino IDE, hãy chuyển đến công cụ >> bảng và nhấp vào trình quản lý bảng như sau:
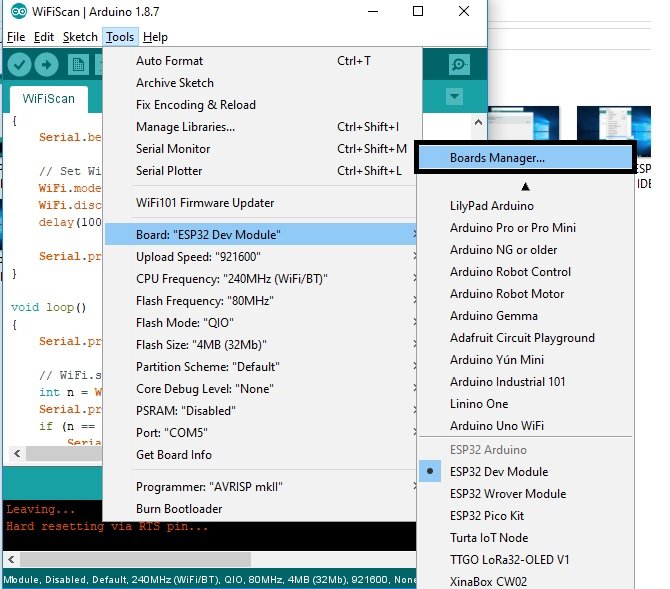
Bây giờ bạn sẽ thấy một cửa sổ nơi bạn tìm kiếm các bảng có sẵn. Trong cửa sổ tìm kiếm, hãy viết ESP32 và bạn sẽ tìm thấy tùy chọn ESP32 của Expressif Systems. Nhấp vào nút cài đặt và cài đặt thư viện ESP32. Sẽ mất một chút thời gian để tải xuống thư viện ESP32.
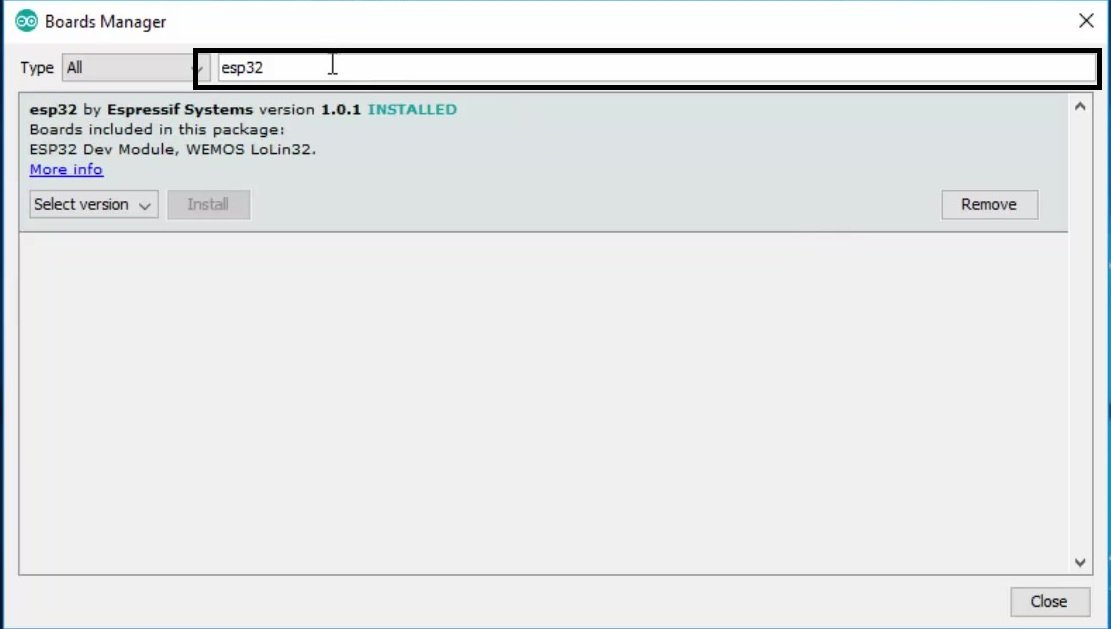
Sau khi bạn đã hoàn tất cài đặt, hãy nhấp vào nút Đóng.
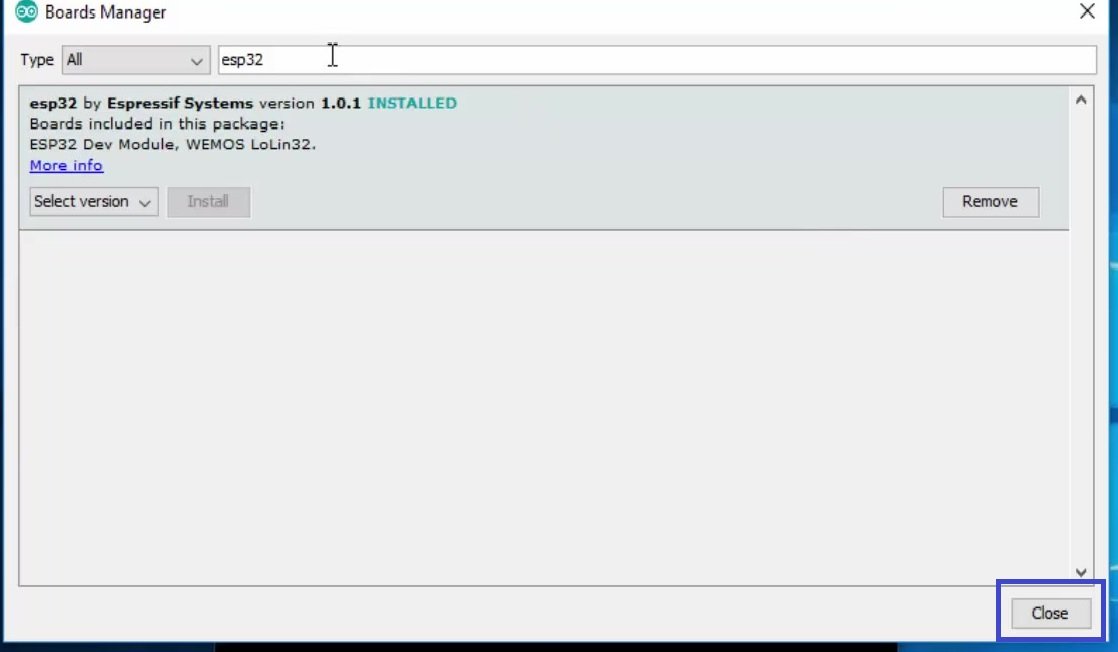
Bây giờ bạn đã cài đặt thành công thư viện phát triển ESP32 trong Arduino IDE.
Làm cách nào để xác minh xem Thư viện ESP32 đã được cài đặt thành công hay chưa?
Bây giờ bạn đã cài đặt ESP32 trong Arduino của mình, nếu bạn muốn biết hoặc bạn muốn cài đặt ESP32 trong Arduino IDE một cách chính xác hay không. Bạn có thể xác minh nó bằng cách sử dụng một ví dụ đơn giản đã có sẵn trong bảng phát triển Arduino IDE cho ESP32 cho internet vạn vật. Khi bạn cài đặt thư viện ESP32 trong Arduino IDE, những ví dụ này cũng được cài đặt. Vì vậy, để xác minh xem bạn đã cài đặt đúng ESP32 hay chưa, hãy làm theo các bước sau.
Đầu tiên, kết nối bo mạch của bạn với máy tính thông qua cáp USB. Sau khi kết nối bảng với máy tính, bạn chọn bảng, bạn đang sử dụng. Có rất nhiều loại bo mạch ESP32 có sẵn trên thị trường. Nhưng chúng ta đang sử dụng dev kit trong hướng dẫn này. Nhưng bạn có thể sử dụng bất kỳ bảng nào bạn muốn. Để chọn bảng, hãy chuyển đến tools>>Boards và nhấp vào Dev module như trong hình dưới đây.
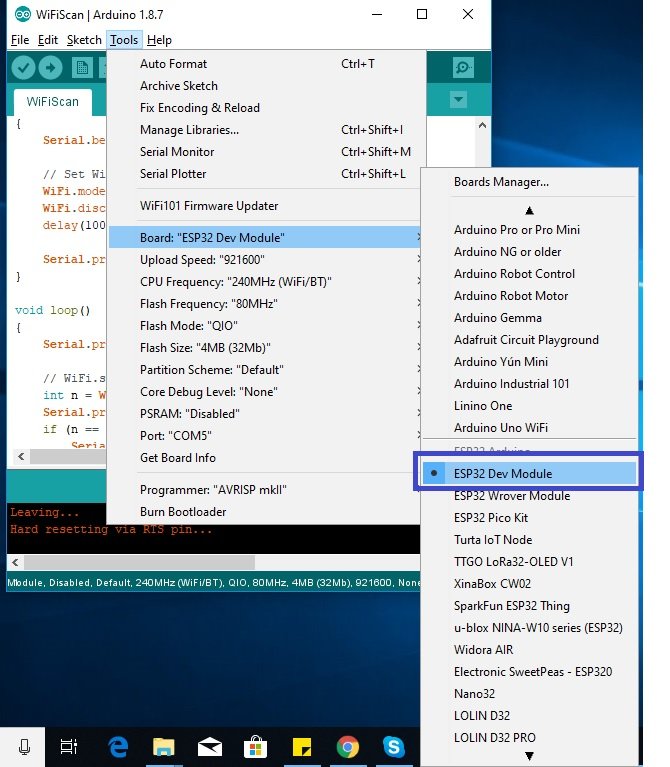
Bây giờ bạn cần chọn cổng COM mà bảng phát triển của bạn được kết nối. Để tìm nó, hãy truy cập các công cụ và nhấp vào cổng. Chọn một cổng mà bảng được kết nối.
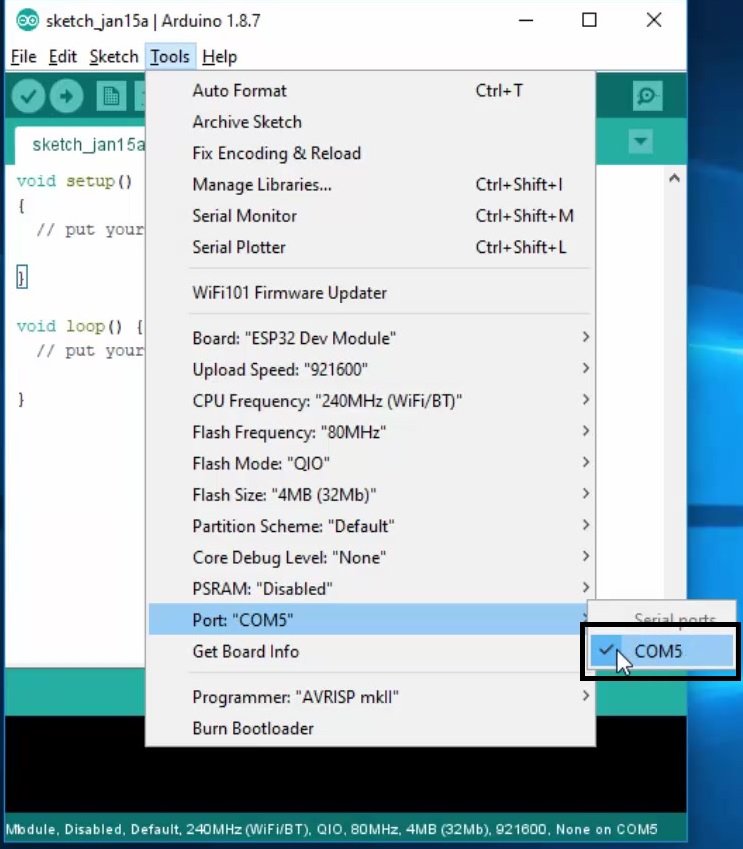
Bây giờ chúng tôi sẽ tải lên một ví dụ đơn giản để lên tàu và xem nó có hoạt động hay không.
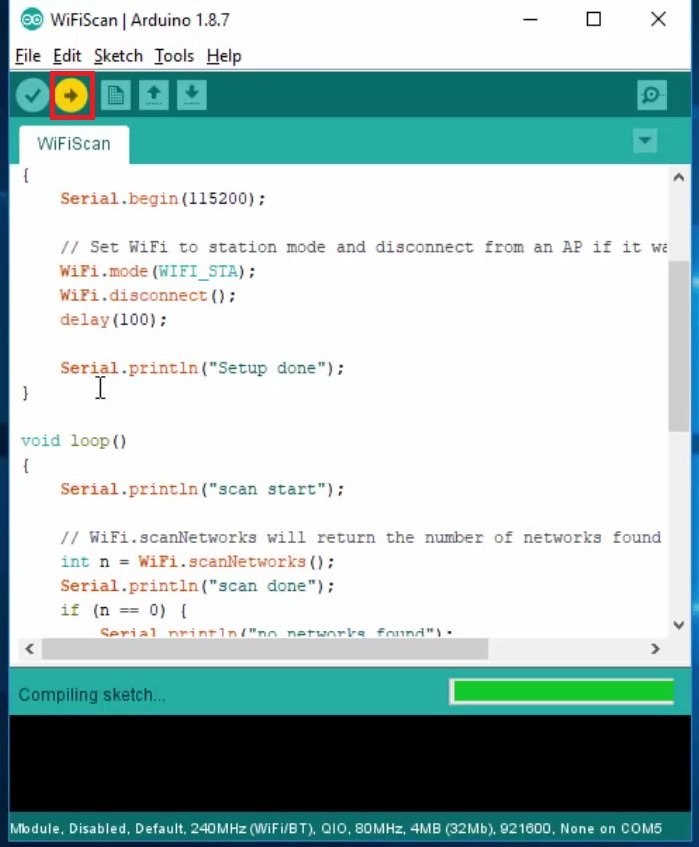
Nếu nó hoạt động chính xác, điều đó có nghĩa là chúng tôi đã cài đặt thành công bảng này trong Arduino IDE.
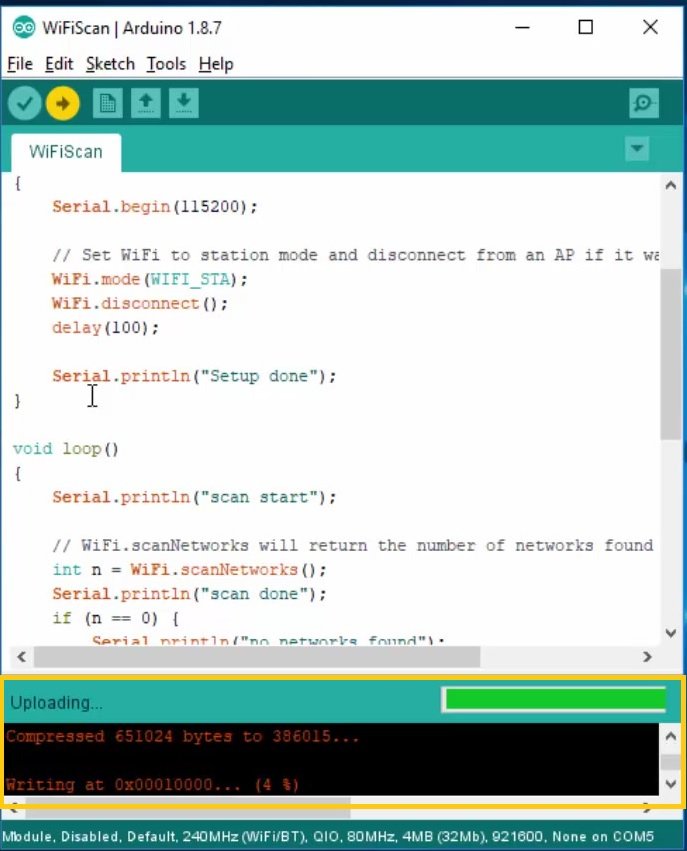
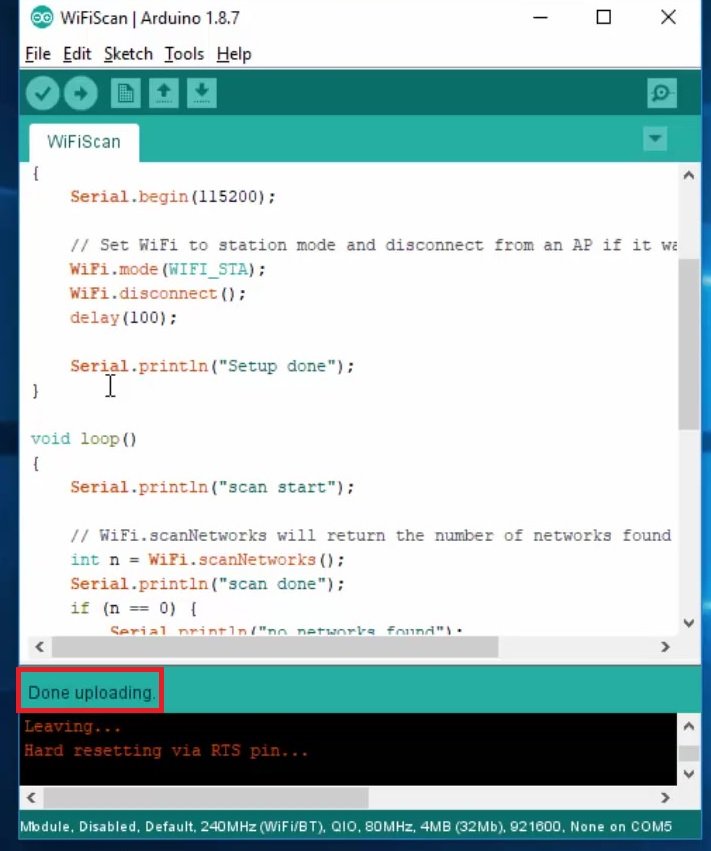
Chúng tôi sẽ sử dụng một ví dụ về quét Wi-Fi. Ví dụ này sẽ làm gì? Nó sẽ quét các mạng wifi có sẵn trong khu vực của tôi và in các mạng có sẵn đó trên màn hình nối tiếp.
Để mở một ví dụ, hãy nhấp vào tệp>>Ví dụ và tìm ví dụ về quét Wifi như trong hình bên dưới:
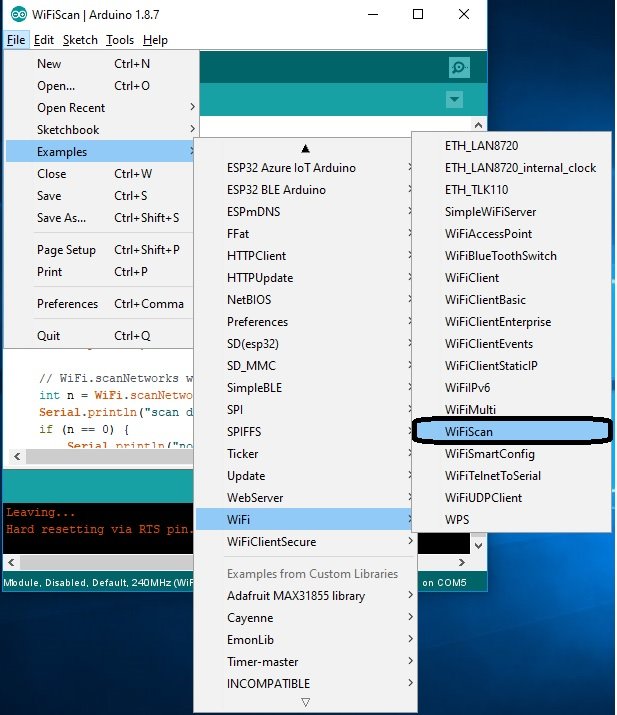
Bây giờ chỉ cần nhấp vào ví dụ quét Wifi và mở nó. Sau đó nhấp vào nút tải lên để tải mã này lên bảng. Ngay sau khi bạn nhấn nút tải lên, đầu tiên, nó sẽ biên dịch mã. Sau khi biên dịch mã, nó sẽ bắt đầu tải mã lên và bạn có thể tìm thấy thông báo tải lên trong Arduino IDE.
Nếu bạn gặp khó khăn trong việc tải lên mã, bạn có thể giữ nút khởi động trên esp32 và sau đó nhấp vào nút tải lên và khi bạn tìm thấy thông báo tải lên trên cửa sổ Arduino IDE, hãy thả nút. Sự cố của bạn sẽ được giải quyết thành công và mã sẽ được tải lên mà không gặp bất kỳ sự cố nào.
Sau vài giây mã sẽ được tải lên thành công và bạn sẽ thấy một thông báo tải lên xong như hình dưới đây:
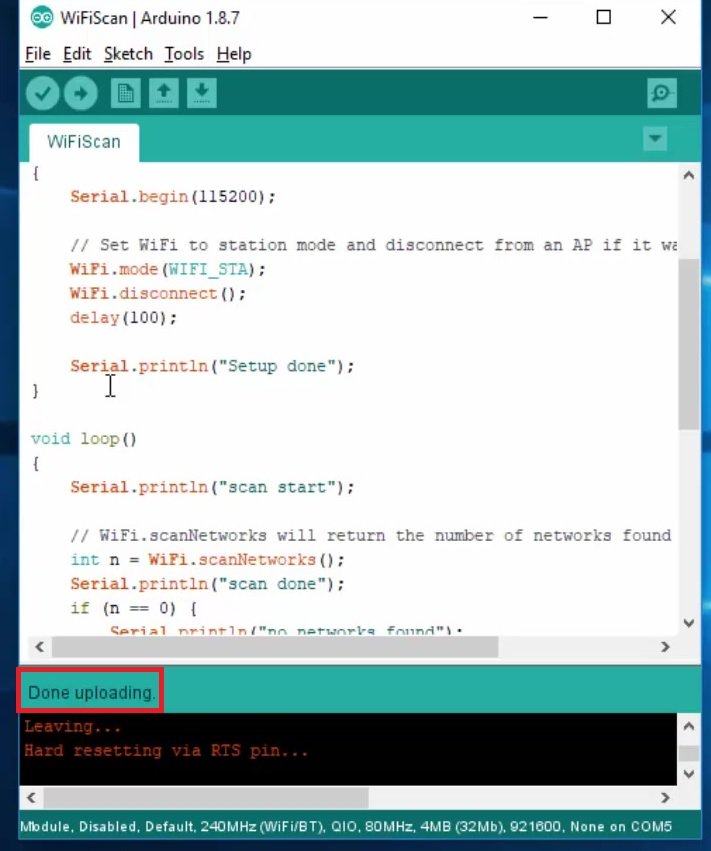
Bây giờ mã đã được tải lên thành công. Chúng ta cần kiểm tra đầu ra của mã. Nhấp vào công cụ và chọn tùy chọn của màn hình nối tiếp.
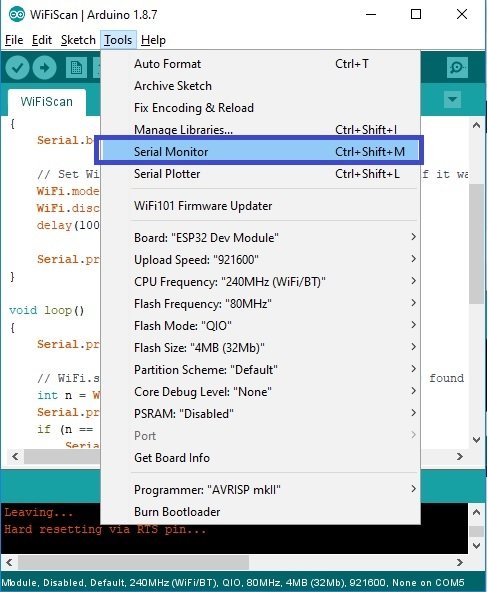
Sau khi mở màn hình nối tiếp, chọn tốc độ truyền là 115200. Sau đó, bạn sẽ thấy thông báo quét Wifi trên màn hình nối tiếp như trong hình dưới đây:
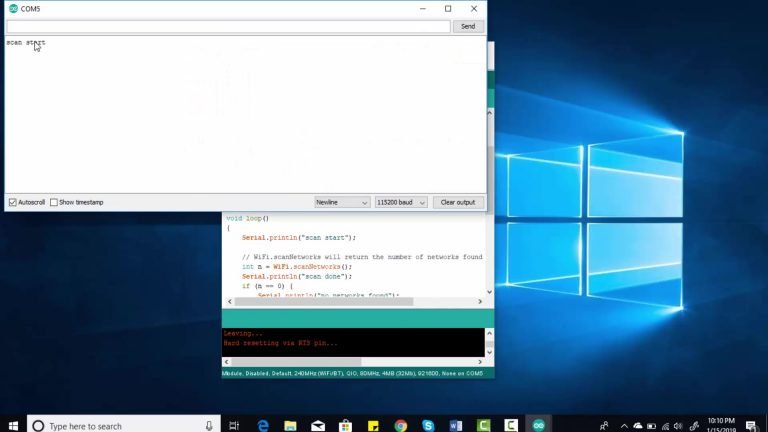
Sau khi hoàn thành việc quét tất cả các mạng khả dụng, nó sẽ hiển thị danh sách các mạng khả dụng như trong hình dưới đây:
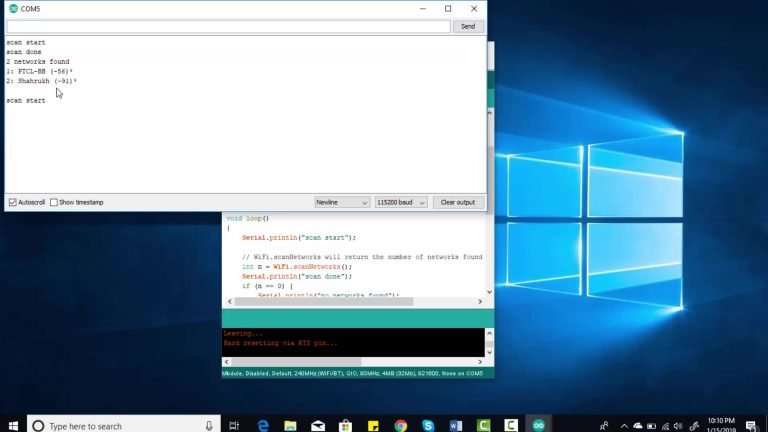
Sau một thời gian, nó sẽ lại bắt đầu quét và hiển thị các mạng wifi có sẵn.
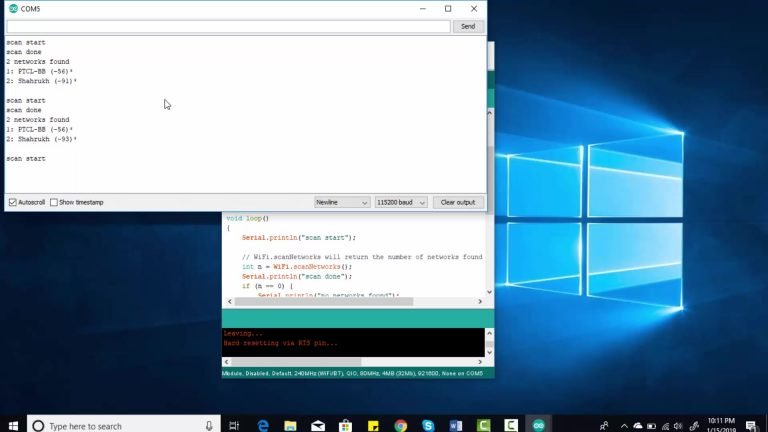
Đó là cách dễ dàng cài đặt gói bảng phát triển ESP32 trong Arduino IDE. Chúng tôi đã xác minh cài đặt bằng cách chạy một ví dụ. Nếu bạn gặp bất kỳ sự cố nào trong quá trình cài đặt hoặc tải mã lên, vui lòng cho chúng tôi biết bằng cách chia sẻ sự cố của bạn.
Làm cách nào để khắc phục sự cố khi tải Mã lên ESP32?
Khi bạn cố gắng tải lên bản phác thảo mới lên ESP32 và bạn nhận được thông báo lỗi có nội dung:
"A fatal error occurred: Failed to connect to ESP32: Timed out… Connecting…",
Điều này ngụ ý rằng ESP32 của bạn không ở chế độ nhấp nháy hoặc tải lên. Để giải quyết vấn đề này, bạn cần đảm bảo rằng bạn đã chọn đúng tên bảng và cổng COM.
Khi bạn đã xác minh rằng tên bảng chính xác và cổng COM được chọn, hãy làm theo các bước sau:
-
Tìm nút "BOOT" trên bảng ESP32 của bạn.
-
Nhấn và giữ nút "BOOT".
-
Trong khi tiếp tục giữ nút "BOOT", nhấp vào nút "Tải lên" trong Arduino IDE.
-
Thả nút "BOOT" sau khi quá trình tải lên đã bắt đầu.
-
Bằng cách làm theo các bước sau, bạn sẽ có thể tải thành công bản phác thảo của mình lên bảng ESP32.

>>> 100+ Mã Sản Phẩm Dây Rút: https://mecsu.vn/san-pham/day-rut-nhua.5op
>>> 1000+ Mã Sản Phẩm Đầu Cosse: https://mecsu.vn/san-pham/dau-cosse.Q1j
Tán Lục Giác (402)
Tán Hàn - Weldnut (33)
Tán Keo - Lock Nut (164)
Tán Khía - Flange Nut (49)
 Tán Dài (3)
Tán Dài (3)
Tán Bầu (33)
Tán Khóa (30)
Tán Cánh Chuồn (16)
Tán Cài (6)
Tán Vuông (11)
Vú Mỡ (Nipple Grease) (23)
Nut-With Knurled Heads (24)
Quick-Lock Nuts (16)
Blocks for Adjusting Bolts (207)
Threaded Stopper Blocks (52)
Bearing Lock Nuts (78)
Lông Đền Phẳng - Flat Washer (313)
Lông Đền Vênh - Spring Washer (236)
Lông Đền Vuông (20)
Lông Đền Răng (65)
Lông Đền Răng Cưa (76)
Lông Đền Nord-Lock (95)
Lông Đền Heico-Lock (101)
Lông Đền Vênh Loại Lượn Sóng (7)
Lông Đền Lượn Sóng (14)
Lông Đền Lò Xo Đĩa (21)
 Lông Đền Cầu (5)
Lông Đền Cầu (5)
Lông Đền Làm Kín (Dạng Phớt) (4)
Con Lăn Bi Loại Ép Chặt (24)
Con Lăn Bi Loại Thân Lục Giác (22)
Con Lăn Bi Loại Thân Tròn (5)
Con Lăn Bi Loại Đế Mặt Bích (4)
Con Lăn Bi Loại Đinh Tán Đầu Tròn (4)
Con Lăn Bi Loại Vít Cấy (12)
Con Lăn Bi Loại Đẩy Bi Có Ren (3)
Con Lăn Bi Loại Đẩy Bi Không Ren (3)
Ball Rollers Press (1)
Ball Plungers Roller (10)
Press Fit Plungers Roller (6)