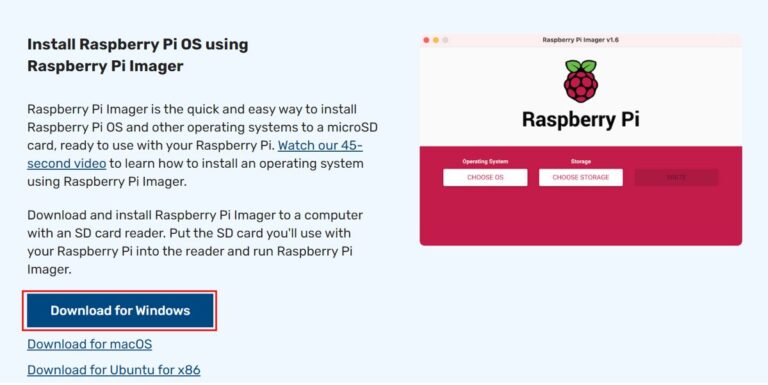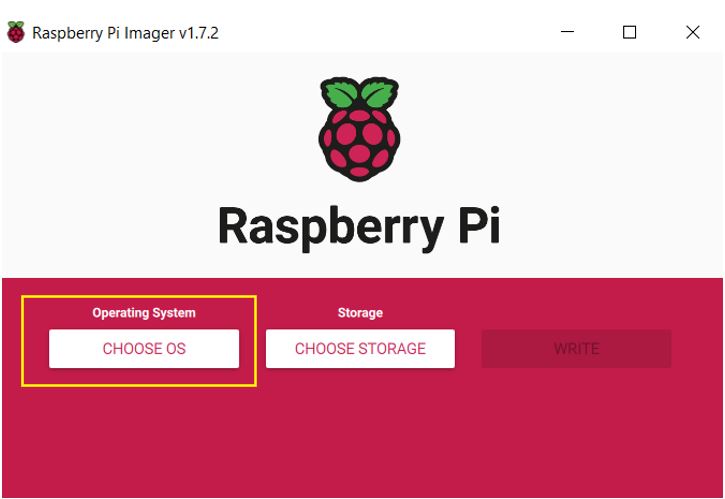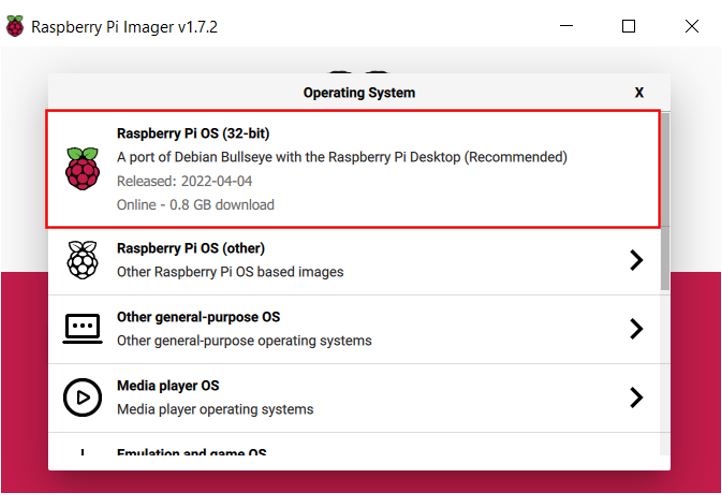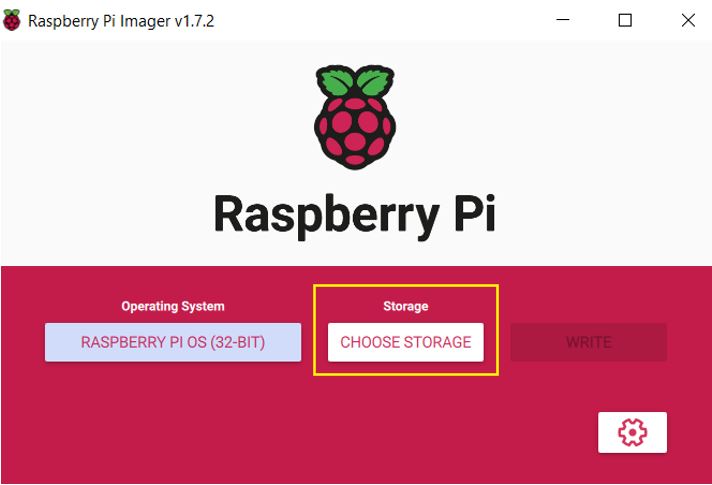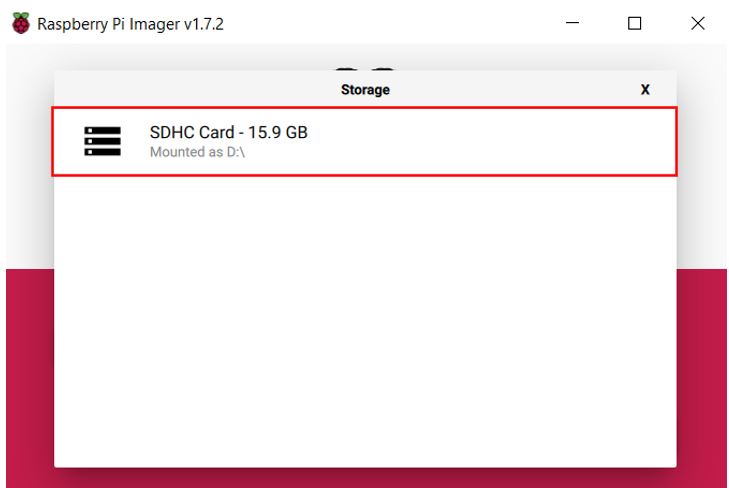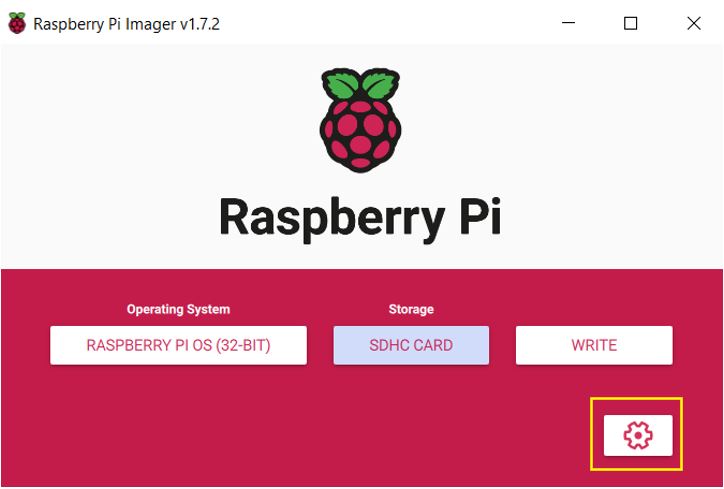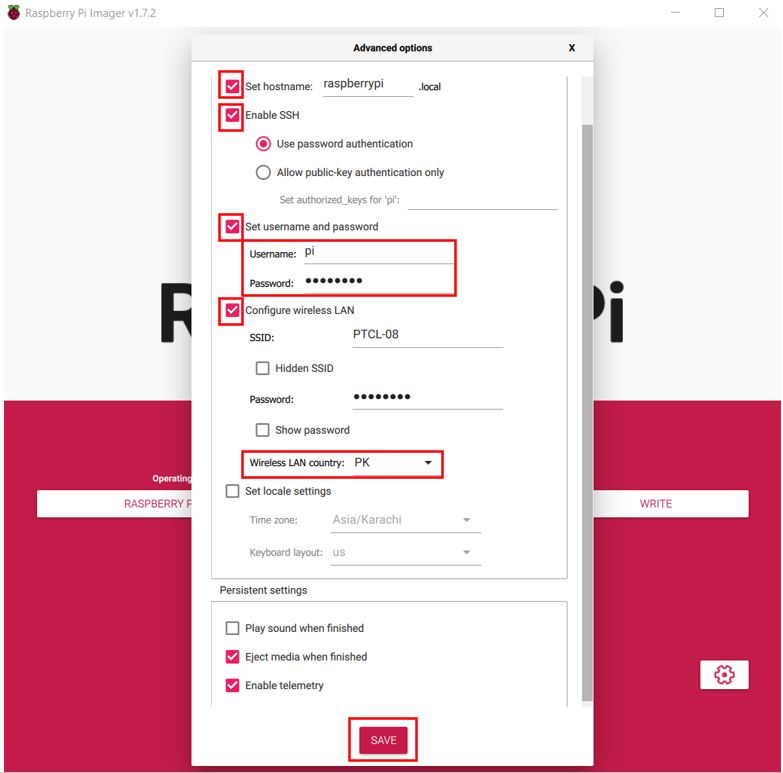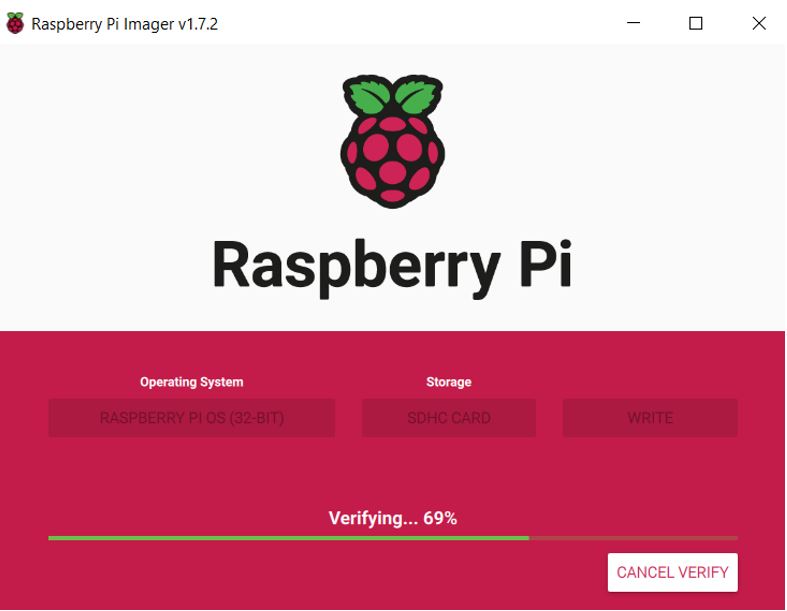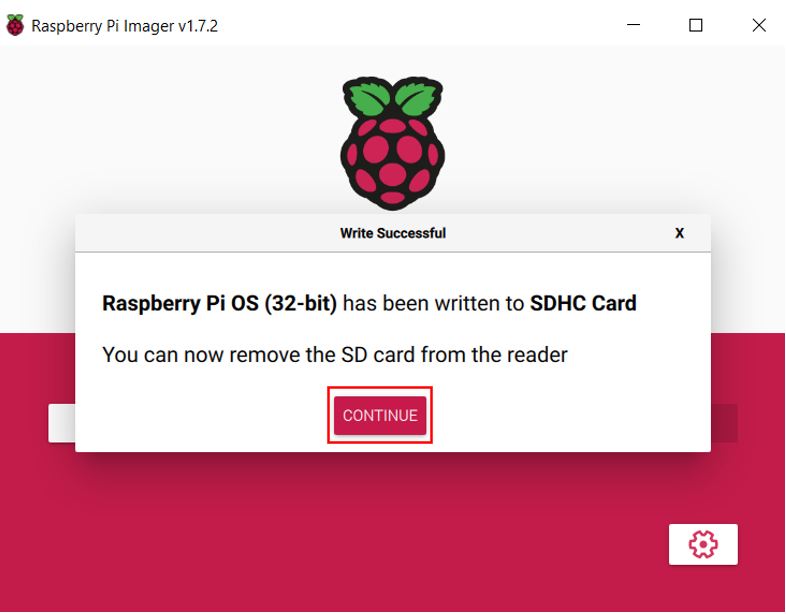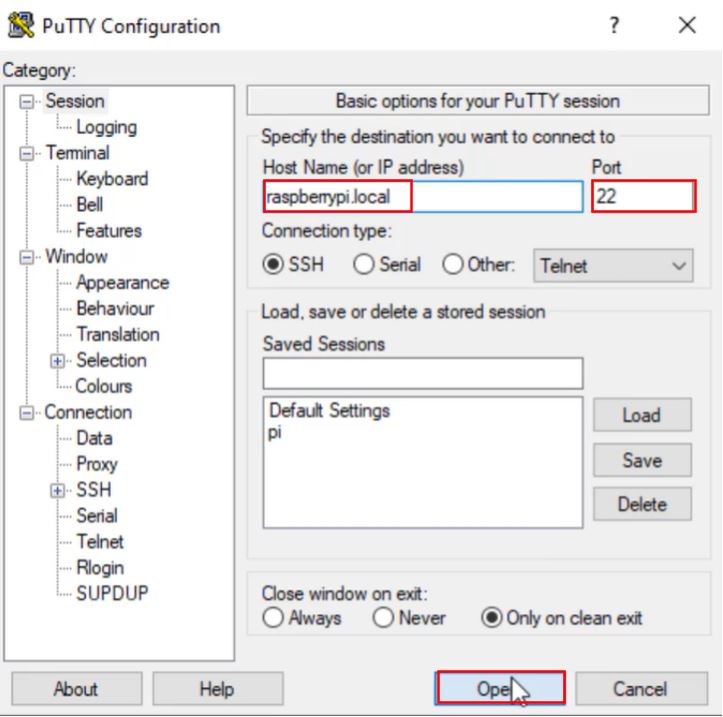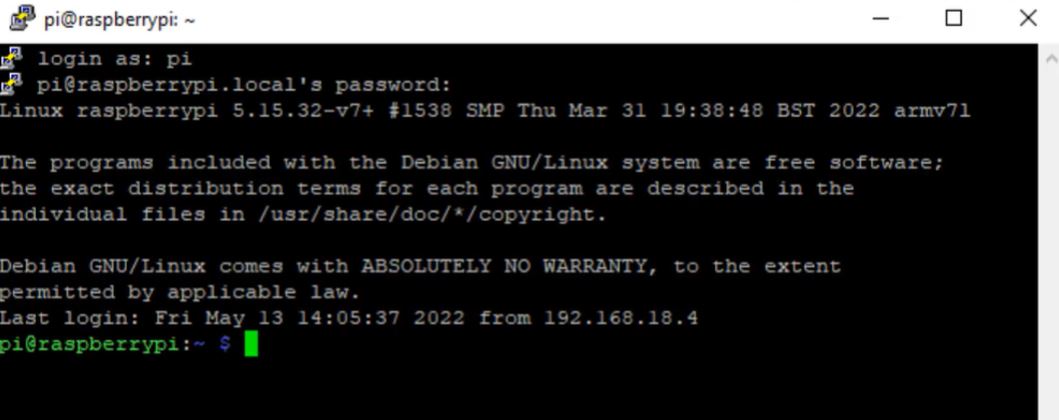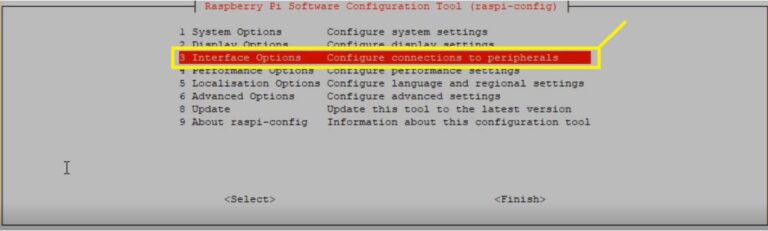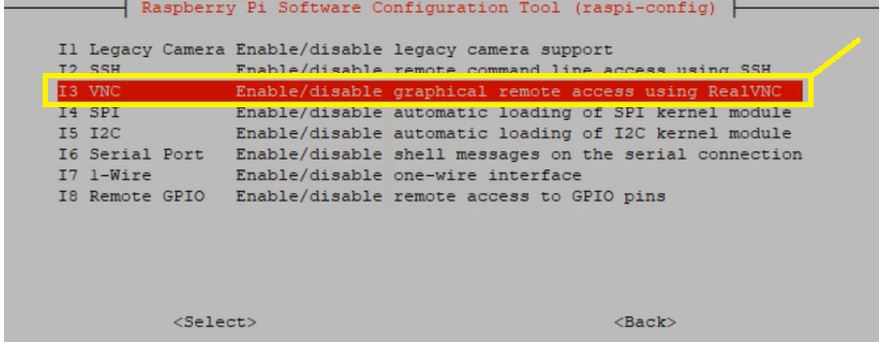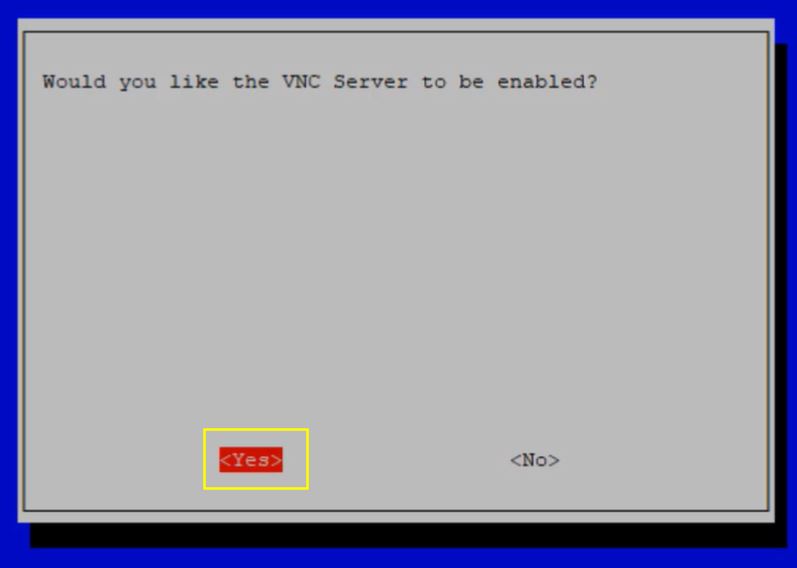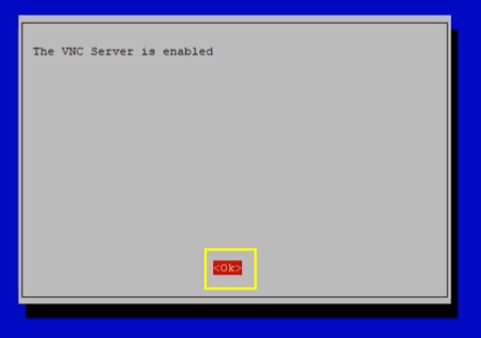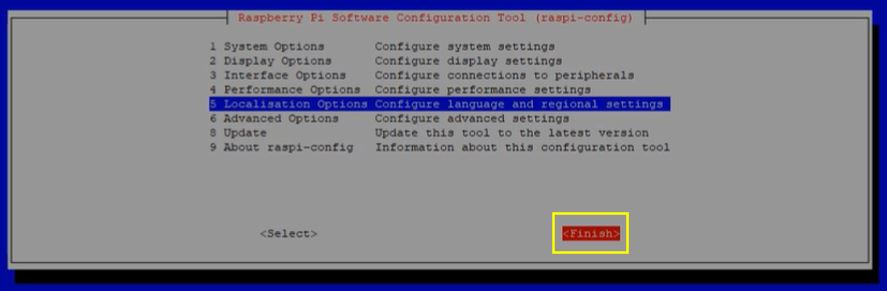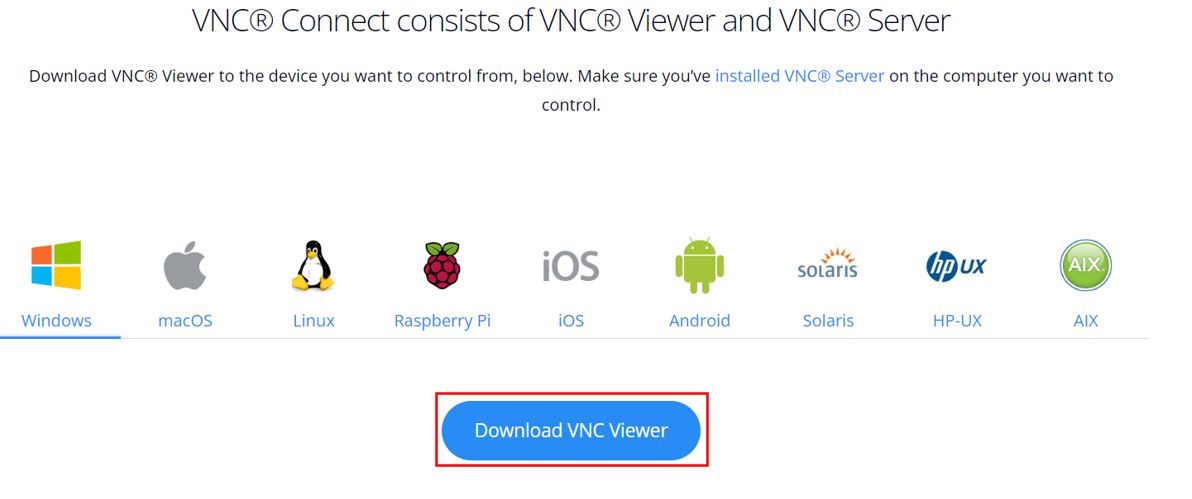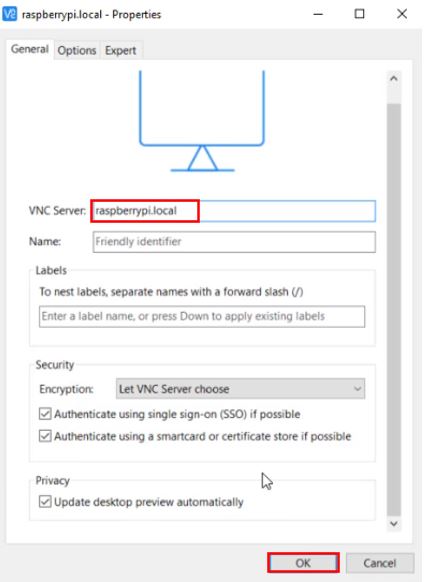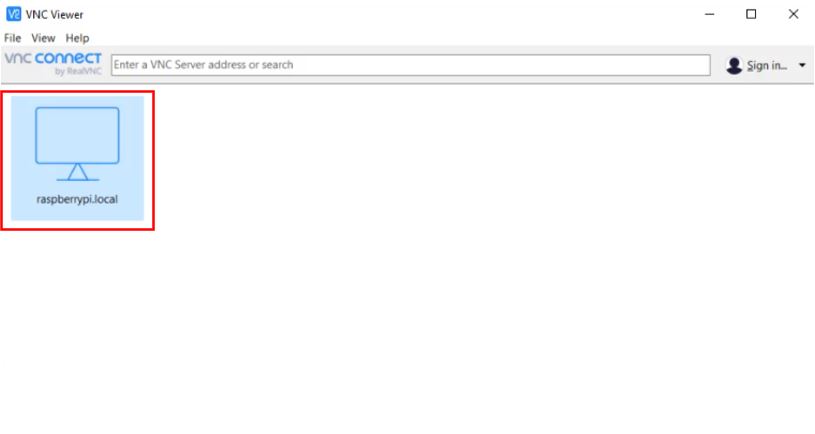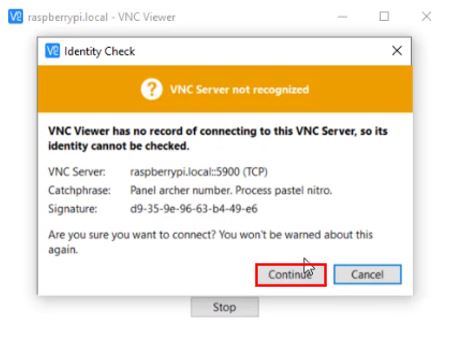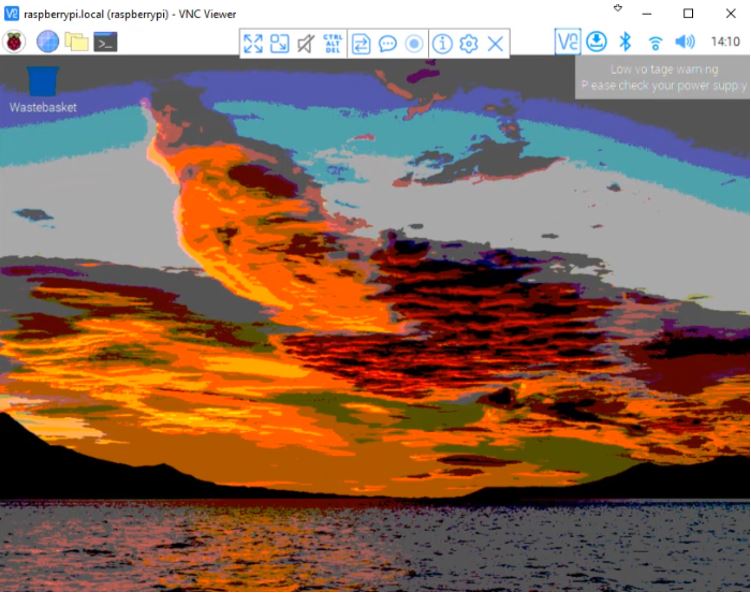Cài đặt Raspberry Pi OS vào thẻ nhớ microSD
Chúng tôi sẽ bắt đầu bằng cách cài đặt Raspberry Pi OS vào thẻ nhớ microSD bằng Raspberry Pi Imager.
Bước đầu tiên là truy cập và tải xuống Raspberry Pi Imager. Chúng tôi sẽ tải xuống phiên bản Windows. Bạn có thể tải xuống phiên bản theo hệ điều hành của mình.
Đảm bảo hệ thống của bạn có đầu đọc thẻ SD.
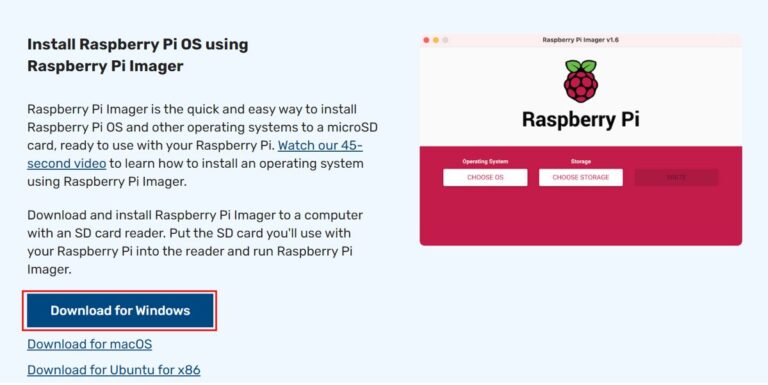
Sau khi bạn nhấp vào nút tải xuống, tệp .exe sẽ bắt đầu tải xuống. Nhấp vào tệp đó sau khi quá trình tải xuống hoàn tất và cài đặt Raspberry Pi Imager trên hệ thống của bạn.
Ghi hệ điều hành vào thẻ nhớ microSD
Sau khi cài đặt hoàn tất, hãy chạy trình cài đặt Raspberry Pi. Cửa sổ sau sẽ mở ra. Tại đây, hãy chuyển đến phần hệ điều hành và nhấp vào 'Chọn hệ điều hành'.
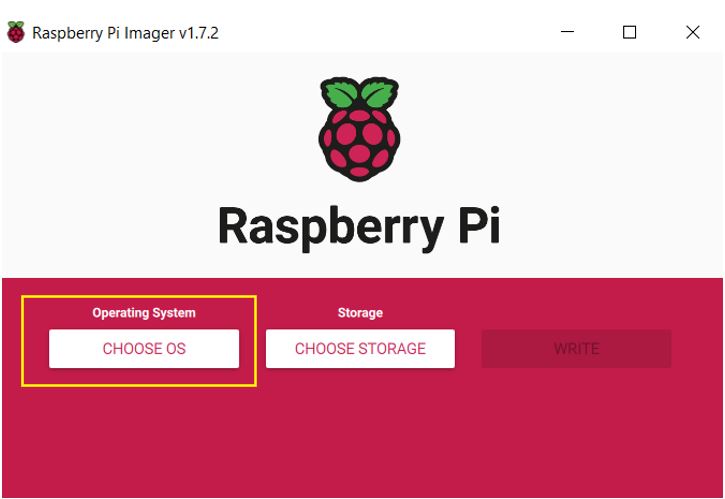
Chọn 'Raspberry Pi OS (32-bit)' làm hệ điều hành.
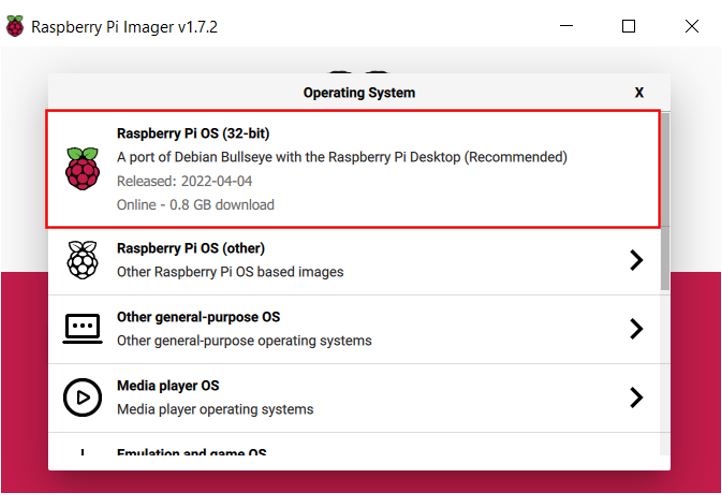
Bây giờ, hãy chuyển đến phần bộ nhớ và nhấp vào 'Chọn bộ nhớ'.
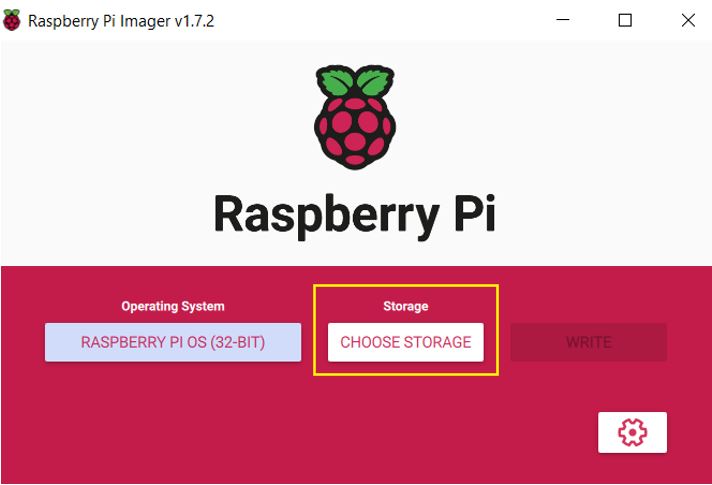
Đảm bảo rằng bạn đã lắp thẻ nhớ microSD vào hệ thống khi đạt đến bước này. Chọn thẻ nhớ microSD của bạn làm bộ nhớ.
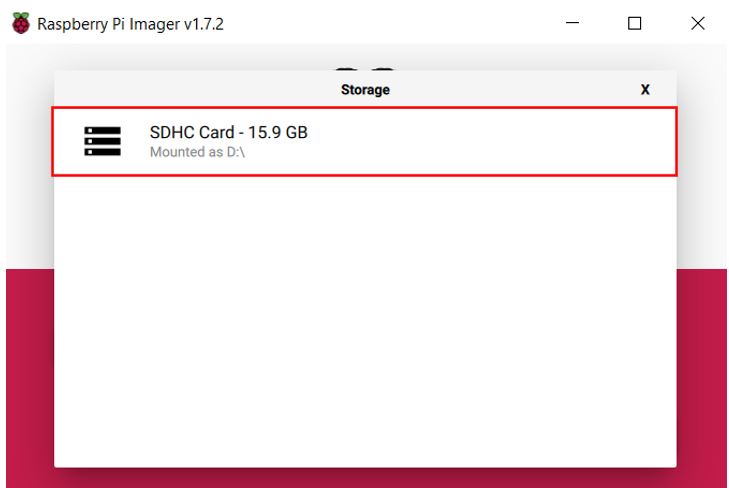
Bây giờ bạn đã chọn hệ điều hành và bộ nhớ như hình dưới đây:

Hãy để chúng tôi tiến về phía trước. Nhấp vào biểu tượng cài đặt. Thao tác này sẽ mở menu Cài đặt nâng cao.
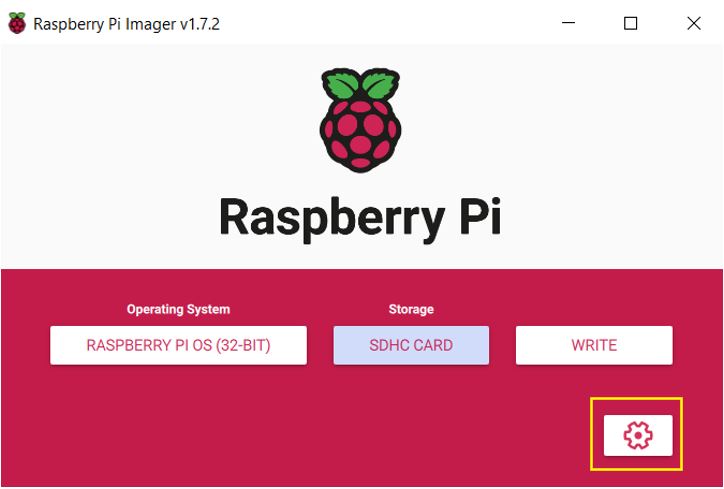
Đánh dấu vào các ô như hình dưới đây. Ở đây chúng tôi đang thiết lập tên máy chủ và sau đó bật SSH. Đối với SSH, chúng tôi phải cung cấp tên người dùng và mật khẩu. Hơn nữa, chúng tôi cũng định cấu hình Wi-Fi và chọn quốc gia mạng LAN không dây. Bây giờ hãy lưu các tùy chọn của bạn.
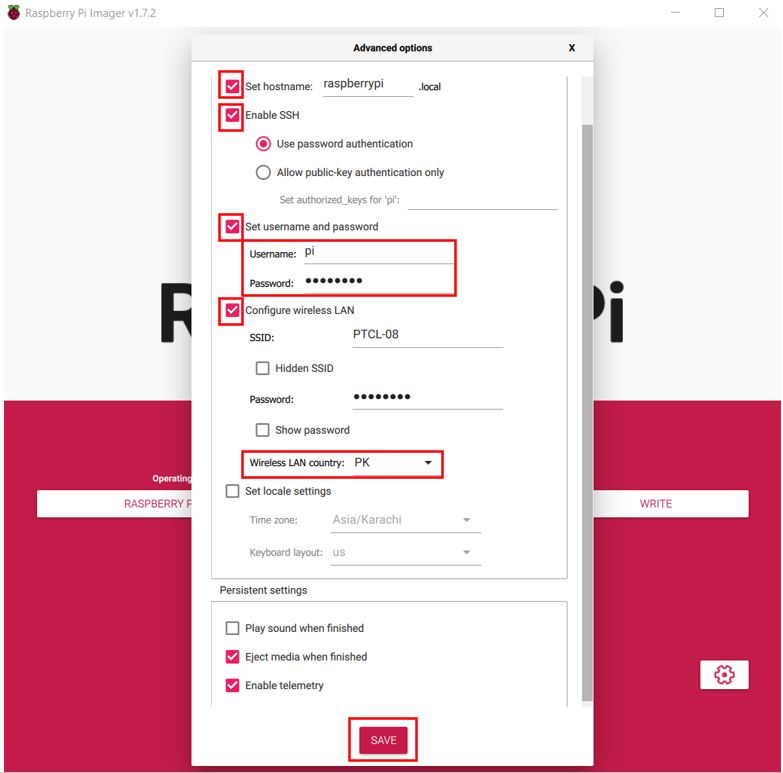
Bây giờ hãy nhấp vào nút 'Viết'.

Bạn sẽ được thông báo rằng tất cả dữ liệu của bạn đã có trên thẻ nhớ microSD của bạn sẽ bị xóa. Nhấp vào 'Có' để tiếp tục quá trình.

Bây giờ quá trình viết sẽ bắt đầu. Sẽ mất vài phút để hệ điều hành được viết và sau đó được xác minh.
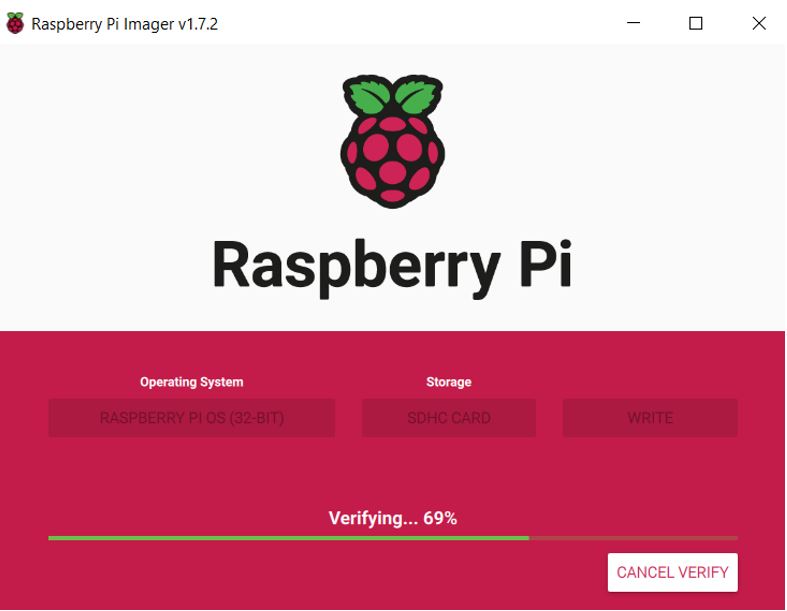
Sau khi quá trình hoàn tất, bạn sẽ nhận được thông báo 'Viết thành công'. Nhấp vào 'Tiếp tục'.
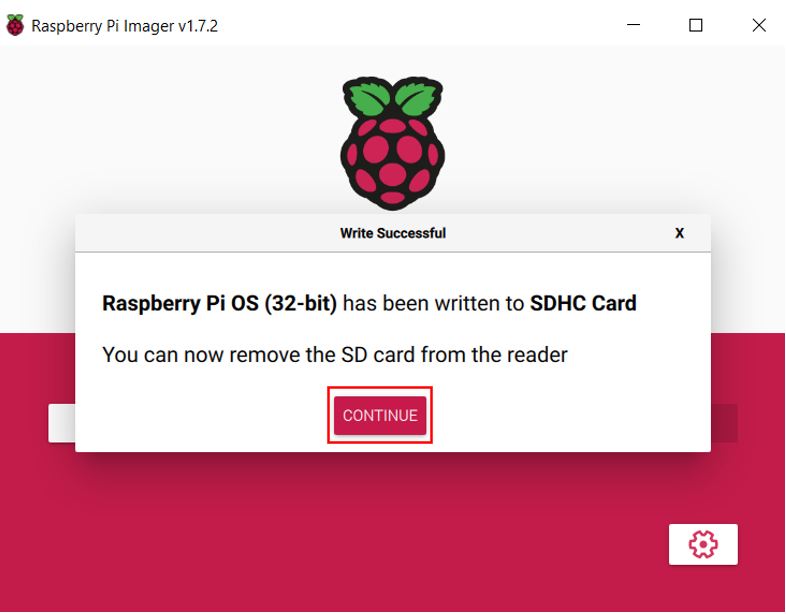
Bây giờ bạn có thể tháo thẻ nhớ microSD khỏi hệ thống của mình. Lắp thẻ nhớ microSD vào Raspberry Pi và cấp nguồn.

SSH Raspberry Pi với Putty
Bây giờ sau khi Raspberry Pi của bạn được kết nối với hệ thống của bạn bằng thẻ nhớ microSD được lắp vào bên trong nó, hãy để chúng tôi thiết lập kết nối SSH.
Chúng tôi cần một ứng dụng như putty để thiết lập kết nối SSH với Raspberry Pi. Chúng ta sẽ sử dụng Putty trong bài viết này. Chúng tôi sẽ sử dụng Putty cho Windows. Nó là một ứng dụng SSH miễn phí để tải xuống.
Tải xuống Putty từ liên kết này và cài đặt nó trên hệ thống dựa trên Windows của bạn.
Sau khi tải về và cài đặt Putty. Bây giờ gõ "Putty" vào thanh tìm kiếm của Windows và chạy nó với tư cách quản trị viên.
Sau khi bạn đã tải xuống thành công, hãy mở Putty. Nhập raspberrypi.local làm tên máy chủ và để cổng thành 22 (mặc định). Bây giờ nhấn Mở.
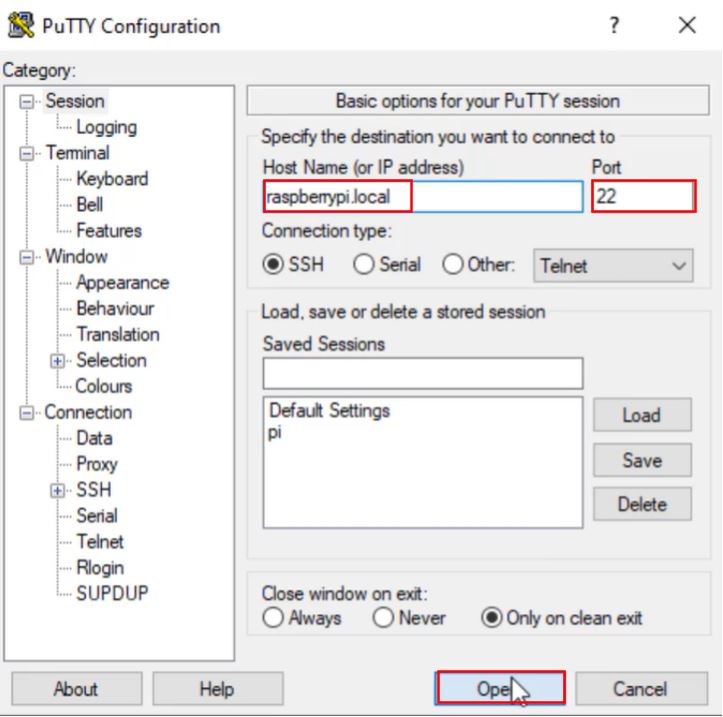
Nếu bạn đang sử dụng Linux hoặc Mac, bạn có thể SSH vào Raspberry Pi bằng cách sử dụng lệnh sau:
ssh pi@raspberrypi.local
Bây giờ hãy nhập tên người dùng và mật khẩu của Raspberry Pi mà chúng tôi đã đặt trước đó. Theo mặc định, tên người dùng là 'pi' và mật khẩu là 'Raspberry.' Nhưng chúng tôi đã đặt mật khẩu thành khác nhau trong các bước trên bằng cách sử dụng raspberry pi imager.
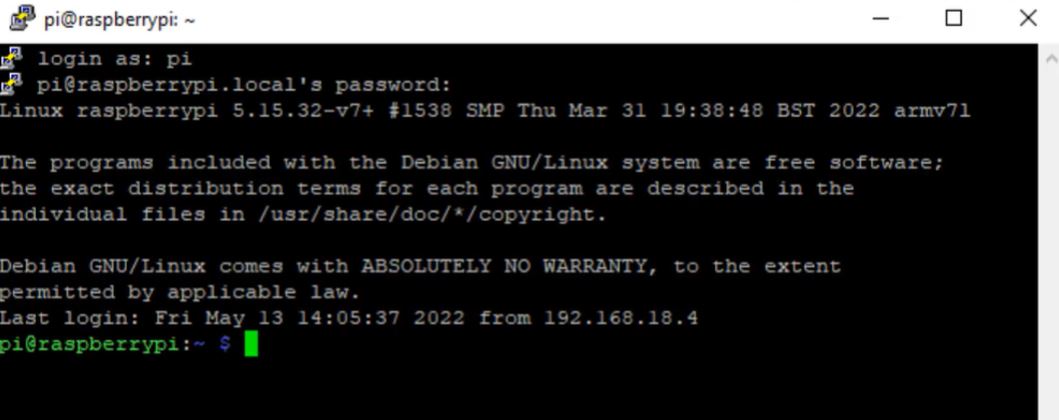
Bây giờ RPi của chúng tôi được kết nối với dấu nhắc lệnh. Hãy cùng chúng tôi tìm hiểu cách kích hoạt và kết nối qua VNC tiếp theo.
Truy cập Raspberry Pi GUI bằng VNC
Chúng tôi cũng có thể truy cập Máy tính để bàn hoặc GUI của Raspberry Pi mà không cần sử dụng màn hình và bàn phím. Vì mục đích đó, chúng tôi sẽ sử dụng ứng dụng xem VNC.
Bật VNC
Để truy cập GUI, trước tiên, chúng ta cần bật tùy chọn giao diện VNC trong cài đặt cấu hình Raspberry. Để kích hoạt nó, đầu tiên SSH thành quả mâm xôi bằng cách làm theo các bước được đề cập trong phần cuối cùng.
Nhập lệnh sau vào thiết bị đầu cuối:
sudo raspi-config

Thao tác này sẽ mở cửa sổ Công cụ cấu hình phần mềm Raspberry Pi.
Chọn 'Tùy chọn giao diện.'
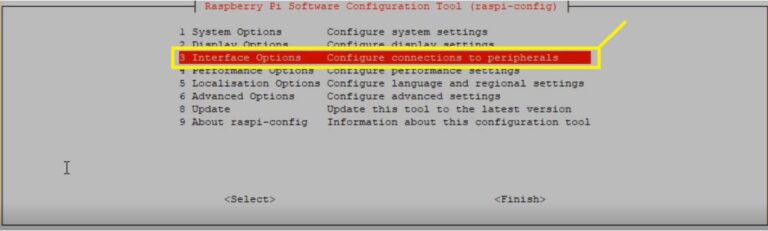
Bên trong đó, chọn 'VNC' để kích hoạt nó.
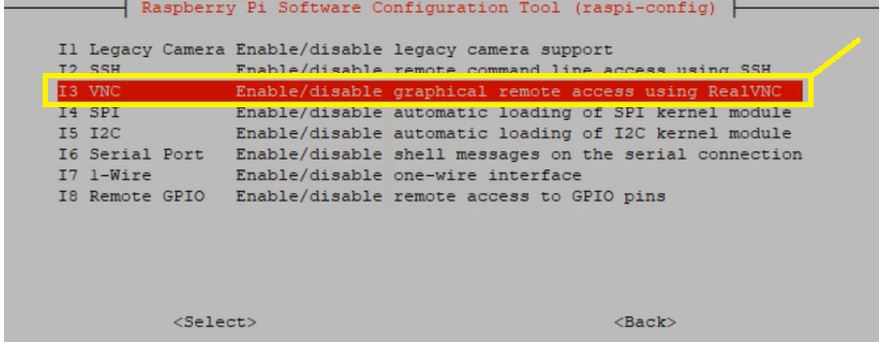
Chọn 'Có' để bật Máy chủ VNC.
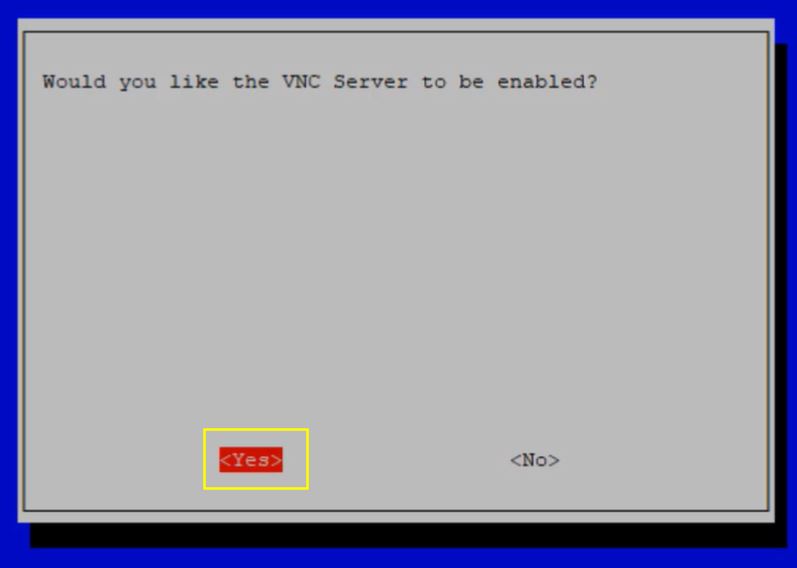
Thông báo sau đây cho thấy sự kích hoạt thành công của Máy chủ VNC. Nhấp vào 'Ok.'
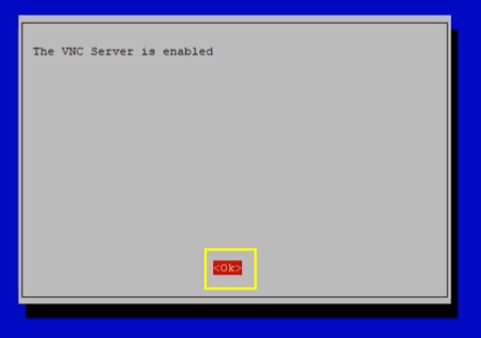
Đi tới 'Hoàn tất' để đóng cửa sổ công cụ cấu hình.
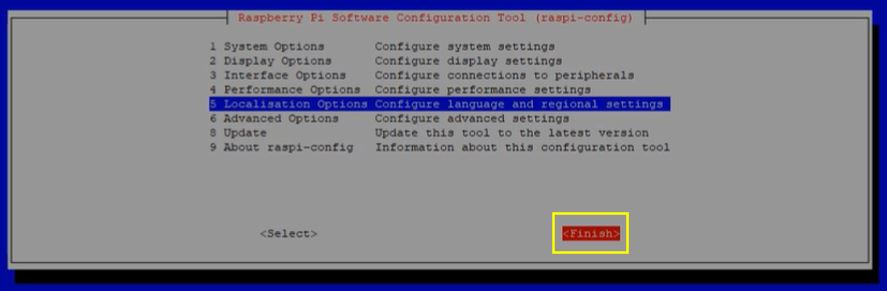
Cài đặt và kết nối qua VNC
Bây giờ hãy tải xuống và cài đặt trên hệ thống của bạn.
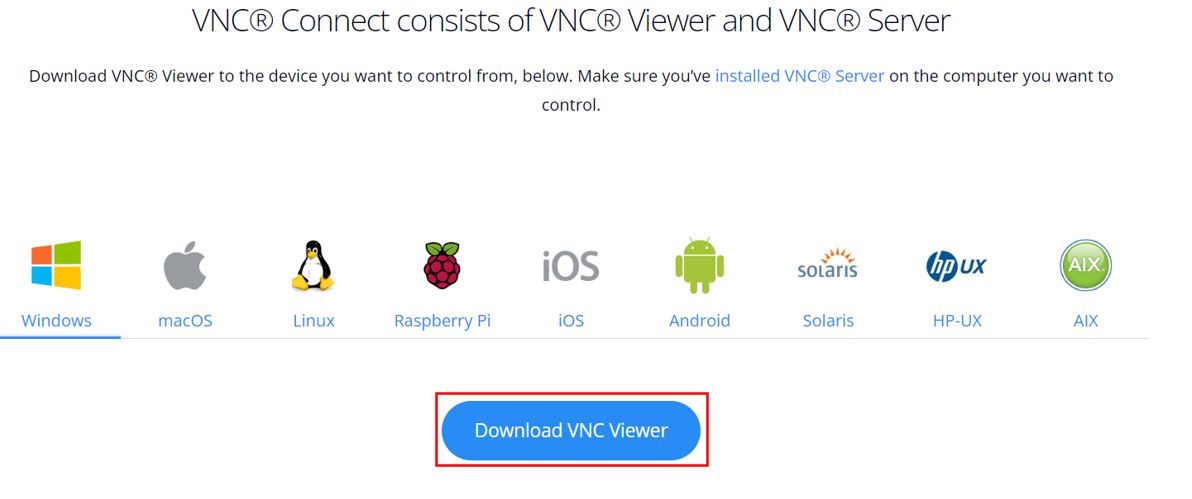
Sau khi cài đặt hoàn tất, hãy mở trình xem VNC. Đi tới Tệp > Kết nối mới.

Cửa sổ Properties sẽ mở ra. Ở đây chỉ định tên máy chủ là 'raspberrypi.local' sau đó nhấp vào 'Ok.'
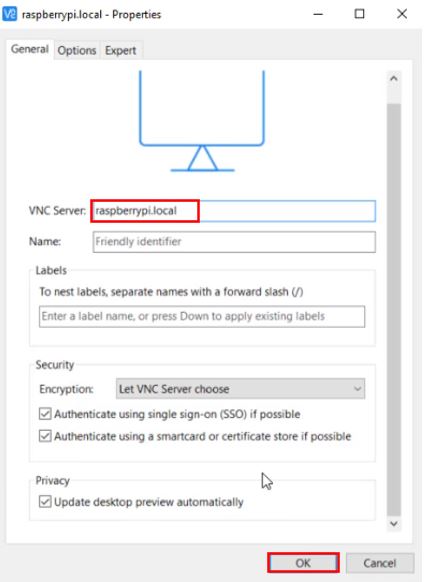
Bây giờ hãy nhấp vào biểu tượng kết nối để kết nối thành công.
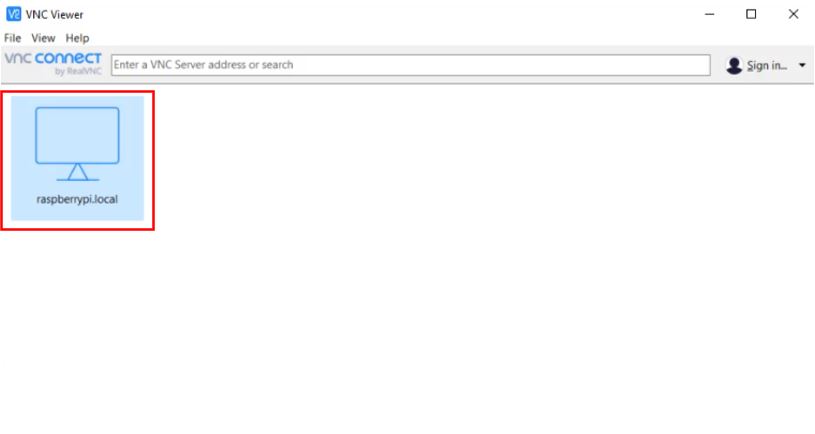
Nếu bạn nhận được cảnh báo, chỉ cần nhấp vào 'Tiếp tục' để tiếp tục.
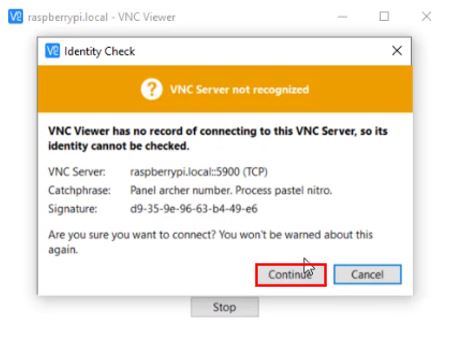
Bây giờ cửa sổ xác thực sẽ mở ra. Nhập tên người dùng và mật khẩu. Tên người dùng và mật khẩu mặc định lần lượt là 'pi' và 'mâm xôi'. Nhấp vào 'Ok.'

Máy tính để bàn Raspberry Pi bây giờ sẽ mở ra.
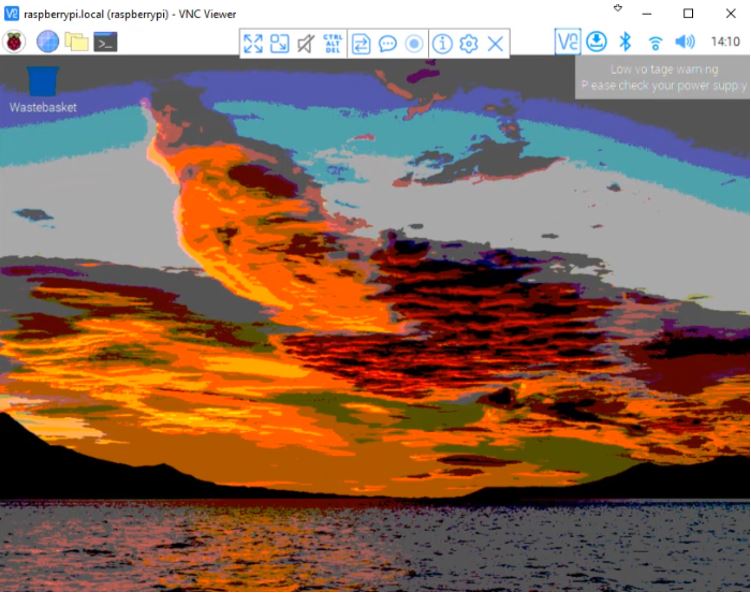

>>> 100+ Mã Sản Phẩm Dây Rút: https://mecsu.vn/san-pham/day-rut-nhua.5op
>>> 1000+ Mã Sản Phẩm Đầu Cosse: https://mecsu.vn/san-pham/dau-cosse.Q1j
Tán Lục Giác (402)
Tán Hàn - Weldnut (33)
Tán Keo - Lock Nut (164)
Tán Khía - Flange Nut (49)
 Tán Dài (3)
Tán Dài (3)
Tán Bầu (33)
Tán Khóa (30)
Tán Cánh Chuồn (16)
Tán Cài (6)
Tán Vuông (11)
Vú Mỡ (Nipple Grease) (23)
Nut-With Knurled Heads (24)
Quick-Lock Nuts (16)
Blocks for Adjusting Bolts (207)
Threaded Stopper Blocks (52)
Bearing Lock Nuts (78)
Lông Đền Phẳng - Flat Washer (313)
Lông Đền Vênh - Spring Washer (236)
Lông Đền Vuông (20)
Lông Đền Răng (65)
Lông Đền Răng Cưa (76)
Lông Đền Nord-Lock (95)
Lông Đền Heico-Lock (101)
Lông Đền Vênh Loại Lượn Sóng (7)
Lông Đền Lượn Sóng (14)
Lông Đền Lò Xo Đĩa (21)
 Lông Đền Cầu (5)
Lông Đền Cầu (5)
Lông Đền Làm Kín (Dạng Phớt) (4)
Con Lăn Bi Loại Ép Chặt (24)
Con Lăn Bi Loại Thân Lục Giác (22)
Con Lăn Bi Loại Thân Tròn (5)
Con Lăn Bi Loại Đế Mặt Bích (4)
Con Lăn Bi Loại Đinh Tán Đầu Tròn (4)
Con Lăn Bi Loại Vít Cấy (12)
Con Lăn Bi Loại Đẩy Bi Có Ren (3)
Con Lăn Bi Loại Đẩy Bi Không Ren (3)
Ball Rollers Press (1)
Ball Plungers Roller (10)
Press Fit Plungers Roller (6)